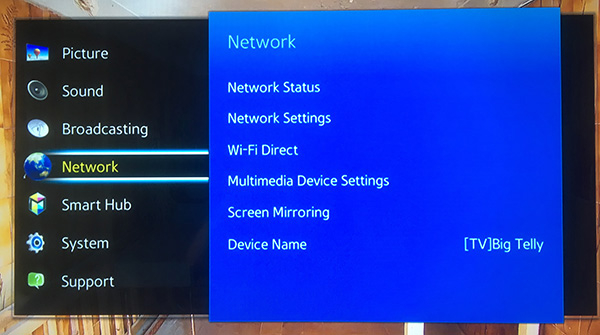
How to Locate the TV IP Address without Using a Remote?
Every Smart TV has an IP address that you can locate through different means. However, many people get confused about locating the TV’s IP address. And the reason behind this confusion is that the users normally can’t witness it on the TV itself. You must use a phone, computer, or other medium to check it.
Even you can use a remote to get the answer, but over here, we will discuss how you can locate the Ip address without using the remote. It becomes must easier to navigate with the help of remote. But there are chances that you have lost the remote or are available to find it. Below we have given the guidance to resolve the issue.
How Does an IP Address Look Like?
To locate the IP address first you need to know what it looks like. The IP address stands for Internet Protocol, and it is a numeric number assigned to each device. Through the IP address, the devices are connected to the computer, thus helping you in communication. It has two main functions, first, the host or network interface identification, and second locating the address.
It is typically displayed or written on human-readable notations. The IP address has 32 numeric along with four dots separating the number. Its main function is to route traffic on the internet along with identifying and locating devices connected either with the private or public network.
Locating the TV’s IP Address
You will find a number of ways to locate the IP address of any device. The steps we will discuss can be used in any smart TV or streaming device. The steps can be very useful. In case your TV does not have WiFi still, you can locate the IP address with the help of the internet.
1. On The Smartphone
You can use a third-party app like Fing. The application is quite popular, and it will help you to locate the IP address connected to a network. This app is well available on both Android and iOS. Thus it will help you to get the desired result. The steps are listed below to figure it out.
- No matter if you are an Android or an iOS user from the play store and app store respectively install the Fing.
- Now you need to connect both the smartphone and the smart Tv to the same network. Then run the app.
- After that, go to the devices tab and on top, you will see the scan button. Hit the scan button.
- You will witness that it has started to scan the network. However, after a few minutes, it will show the device in the list. You will find the respective smart TV here.
- The app will recognise and distinguish the smartphone and TV. In case you have any doubts, you can do a ping test. Simply turn it off and run the ping test in the app. The ping that you will get in return is not your TV.
2. On a Computer
In case you want to find the IP address of a smart TV, then an Angry IP scanner will prove to be a good choice for either Windows or a Mac. We have provided guidance on how to use the Angry IP scanner.
- In order to run the application, first download and install the software on your computer.
- To begin, hit the scan button. This app will automatically detect the IP range.
- A list will appear with the name of the manufacturer in the title.
3. On the Router
You will notice that the router will be showing a list of all the devices that are connected to the network. From the list, you can check the connected device on the router console. The steps are mentioned if you face any problems.
- From your desktop or smartphone, go to the router login page and then enter the login credentials.
- Now go to the connected device and search for your smart TV. For your information, every router has a different interface and discovery mode.
- Some users are also reporting that, in most cases, the router failed to show the name of the Tv as localhost. Thus you can try this method at the last when nothing works.
- If you still want to try, then use the IP address of the TV and make sure it is switched off so that it pings back.
4. Use Your Smartphone As Remote
For instance, if you are using a Samsung TV, then you will get a lot of different features, and one such feature is a SmartThings app. This will help you to play the TV sound on the computer. You can even mirror your phone screen to the TV and also control the TV.
Henceforth, if a situation comes where you are unable to find the TV remote. You can simply use the smartphone to control the TV and locate the IP address by finding the Network settings. We have mentioned a few guidelines to help you.
- To begin with, install the app on your smartphone on an Android or on an iOS device.
- In case you already have an account, then log in with the help of a Samsung account, or you can even create one here.
- After that, hit the + button and add the TV to the app with the on-screen instructions.
- After completing all the essentials with the help of a touchpad, you will be able to navigate the buttons on the screen.
- Next, go to Settings, followed by the General option and then Network. After that, go to the Network Status option, followed by IP Settings.
- The Smartthings is particular for Samsung smart TV. In case you are using another smart TV, then you can go with a different application
5. Use of Chrome
In case you are a Roku user, then you can try out this method. Use a computer that is connected to the same network as Roku. This will help to get the add-on and locate the IP address of Roku.
If your IP address is similar to 192.168.1, then it will work much better. Now hit Add To Chrome, and this will install the extension. After that, you need to select the extension icon. It might be located in the top right corner of the browser. Finally, hit the scan option. This will bring the list of all the IP addresses.
Conclusions…
Hence these are some of the ways that you can use to locate the IP address of your TV without using a remote. These methods are useable for almost all smart TV. We have also mentioned that can be used for some selected smart TV.
If you don’t have Wi-Fi, then simply, with the help of the internet, log into the TV settings and select the TV UB tab. The Accept Device will display on your screen. After you have completed the IP address will be displayed.
