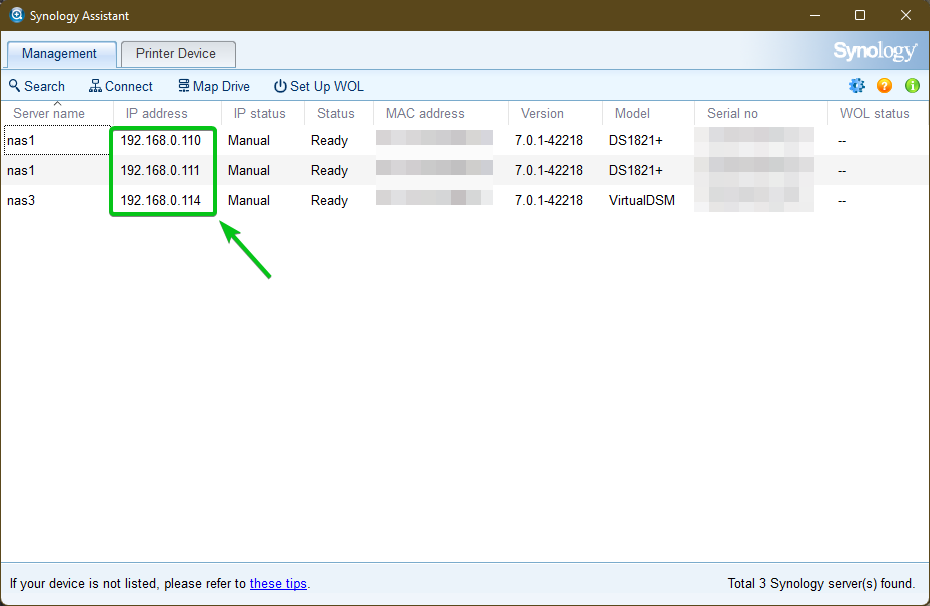
How Do I Find the IP Address of My Synology NAS?
There might be times when you will need your NAS Synology IP address. For instance, knowing the IP address becomes essential when configuring Synology QuickConnect. Connecting to your Synology NAS can be difficult with an incorrect QuickConnect setup.
You should also know the IP address to know the right DNS name. Do you want to use Synology desktop apps? Then, you might be looking for the answer to how do I find the IP address of My Synology NAS. Fortunately, there are several ways to locate the Synology NAS IP address.
Synology NAS users can find the IP address from the router’s web interface. Additionally, checking the IP address from the Synology Assistant app is pretty straightforward. The DiskStation Manager (DSM) also lets you check the Synology NAS IP address.
Let’s learn how to find your Synology NAS IP address from DSM, mobile app, and router’s interface.
Why Do You Need the IP Address of Your Synology NAS?
It requires an IP address to use mobile apps like Synology Chat and Synology Drive Client. Additionally, you will need the Synology NAS IP address when using Synology Drive and DS Photos app.
Do you use Synology NAS in your small business to safely share or back up files? Sometimes, you might encounter internet drop issues on the office network.
Internet access might be limited to some employees due to strict company policy. Knowing the Synology NAS IP address might help you to access the internet.
How Do I Find the IP Address of My Synology NAS from the DSM Web Interface?
Access the DSM web interface; it is the best way to find the Synology NAS IP address. However, you must first log in to your DMS web GUI using the correct credentials and locate the widget icon.
Tap on the Widget icon from your device and wait until the widget list appears on the web interface. Navigate to the “System Health” widget from the list and choose a network interface from the pop-up menu.
For instance, select “LAN 1” or “LAN 2” if you use a LAN connection on your PC. The System Health widget will display the IP address of the selected network interface. You can now use this IP address to configure Synology QuickConnect or use the Synology Chat apps without hassle.
Close the System Health widget window if you can’t find the Synology NAS IP address. Re-access the Widget page by clicking the widget icon and head to “System Health”. Choose the correct network interface from the drop-down list to see the Synology NAS IP address.
How Do I Find the IP Address of My Synology NAS from the Control Panel?
Open the Control Panel window if you use Synology NAS on your Windows 10/11 devices. You won’t find the Control Panel app on the device’s taskbar. Press the Windows and S keys simultaneously and write “control” in the search bar.
Select “Control Panel” from the search result and navigate to “Network”. Go to the “Network Interface” tab to check to see all Synology NAS network interfaces. You will notice the Synology NAS IP address next to the network interface name. Users can also check the IP address allocation type in this tab.
How Do I Find the IP Address of My Synology NAS from the Synology Assistant App?
Synology Assistant is a desktop application that lets users search, connect and manage Synology NAS servers on LAN. This easy-to-use tool can be useful when sharing printers and configuring network drives and WOL.
Additionally, you can find the Synology NAS IP address from this desktop utility. Don’t have the Synology Assistant app on your device? You must first download and install it on your Windows or Mac devices.
How to Download Synology Assistant App on Your PC?
Open a reliable web browser and write “Synology assistant” in the search box. Press the Enter button and go to the “Select Product Type” section. Choose “NAS” and select the correct Synology product name from the drop-down list.
Head towards “OS Version” and choose the OS version from the list. Move to the “Desktop Utilities” tab, locate “Synology Assistant” and tap the Download button. The Document Version page will appear after clicking the download link.
Select from these 4 document versions – Windows (exe), Ubuntu (32 bits, deb), Mac (dmg), and Ubuntu (32 bits, deb). Click “Download” and choose the location where you want to store the Synology Assistant download package. Tap on the Save button to start downloading the Synology Assistant package.
How to Install the Synology Assistant App on Your PC?
It takes 2-3 minutes to download the Synology Assistant package. However, if the internet connection is unstable, your device might take forever to download the file. Restart the wireless router in such instances and reconnect it to your PC to fix the problem.
Open File Explorer if you have downloaded the Synology Assistant file on your Windows device. Scroll to “Downloads” from the left sidebar and locate the Synology Assistant package.
Did you download the Synology Assistant app on your Mac device? Access the Finder window, go to the Downloads section, and find the Synology Assistant download package.
Now, follow these steps to install Synology Assistant on your computer:
- Double-tap on the Synology Assistant package and click “Run” when the pop-up message appears.
- Select a language from the list and tap on “Next”.
- Go through the Synology Assistant agreement and select the “I Agree” button.
- Click “Browse” from the next window and select a location to save the Synology Assistant installation file.
- Click “Install” and select “Finish” to complete the Synology Assistant file download.
Synology Assistant might prompt you to install the “Synology Universal Serial Bus Controller”. Click “Don’t Install” if you don’t want to install it on your computer.
How to Find the Synology NAS IP Address from the Synology Assistant App?
Open the Synology Assistant app from your Windows or Mac computer. It will start scanning your network to find the connected Synology devices. It will take 2-3 seconds to complete the network scanning process. When the scan is complete, you will see the available Synology NAS devices’ IP addresses.
How Do I Find the IP Address of My Synology NAS from the Router’s Web Interface?
If you know the login credentials, you can only check the Synology NAS devices’ IP address from your router’s web GUI. Additionally, users must know their wireless router’s default IP address to access the admin interface.
Don’t know your home router’s IP address, username, or password? Check the user manual to get these details. Alternatively, you can contact your Internet Service Provider to find your router’s gateway IP and login credentials.
Are there any Other Ways to Find Your Router’s IP Address?
Many manufacturers don’t mention their router’s login IP or password in the user manual. Sometimes, your ISP might fail to tell your router’s IP address or login details. However, you can still check your IP address from your Windows or Mac computer.
How Can You Check Your Router’s IP Address from Windows Devices?
Go to your Windows PC’s taskbar, click the Wi-Fi icon, and locate your correct wireless network name from the available Wi-Fi list. Tap the blue “i” icon and scroll down to “IPv4 address” to find your router’s IP address.
Additionally, you can check your wireless router’s IP address using the Command Prompt tool. Press the Windows and X keys simultaneously and opt for “Run” when the pop-up menu opens.
Write “cmd” in the blank field, press the Enter key, or tap “Ok” to open the Command Prompt window. Type “ipconfig/all”, press the “Enter” button, and scroll down to “IPv4 Address”; it is your router’s default IP address.
How to Check Your Router’s IP Address from Your Mac Devices?
Access your Mac laptop’s Apple menu and choose “System Preferences” or “System Settings” from the drop-down menu. Click “View” and navigate to “Network” when the next window opens.
Select the wireless network name your Mac device is connected to from the left sidebar. Go to the Connected section to check the router’s default IP address.
Besides, you can check the networking device’s IP address from the Mac terminal. Open the Finder window, head to “Applications” and access the Utilities window. Locate and select “Terminal” and write “ipconfig getifaddr en0”. Press the Enter button to see your router’s default IP address.
How to Log into Your Router to Check the Synology NAS IP Address?
Open a web browser and enter your wireless router’s IP address in the address bar. Hit the Enter button and wait until the router’s login page opens. Go to the password field and enter the device’s default password.
Write the default password in the blank password field. Click “Login” or press Enter to open your wireless router’s web interface. Navigate to your router’s connected client list and look for your Synology NAS device. You will see the IP address next to your Synology NAS device’s name and the MAC address.
Can’t Access Your Router’s Interface to Check the Synology NAS IP Address? Try these Solutions
An incorrect login IP address can restrict you from accessing your router’s web interface. Hence, double-check the IP address before entering it on the browser’s address bar. Disconnecting and reconnecting the router to your Synology NAS can also fix the problem. Contact an expert if you can’t log in to your router to check the Synology NAS IP address.
