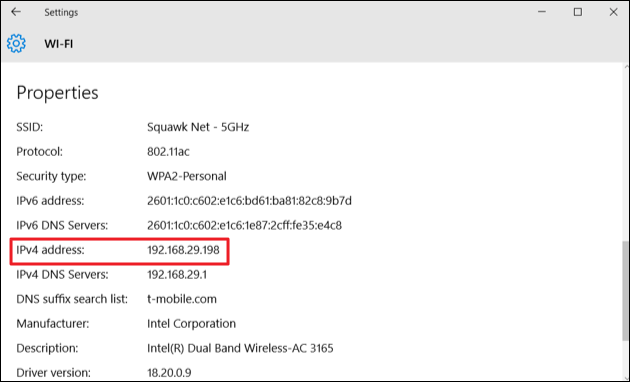
How to Locate a Device Using a MAC Address: 4 Easy Methods
Finding or tracking IP addresses can be challenging if the individual uses VPN or third-party apps to hide them. The Mac address will be useful in such instances to locate the device. So, how to locate a device using a MAC address, and when should you do it?
Sometimes, you might fail to obtain the IP address due to software glitches. Restarting the wireless router and modem might fix the problem. However, you must check the device’s MAC address if the IP address is not showing.
The Mac address will help you to find the computer’s corresponding IP address. However, this process will only work if you use network switches. Is your office device connected to a wireless router? You must log in to the router to find the MAC address; otherwise, you can’t get the IP address.
Let us clarify that there are several ways to locate your device using the MAC address. Regardless of the OS the device uses, you can find it easily with tools and utilities.
Let’s learn the easy ways to locate a device with its MAC address:
What is the Function of a Media Access Control Address?
Media Access Control (MAC) contains a 12-digit hexadecimal number which you will find in every device connected to a wireless network. Not all Windows or Mac devices share the same MAC address. Every device has a unique MAC address which helps to detect the device’s location.
Additionally, a MAC address is required when troubleshooting issues on a network device. Every network interface assigns a dynamic MAC address to the wired or wireless devices. Hence, there is a possibility that a device might have two MAC addresses.
For instance, if you use an Ethernet and Wi-Fi connection on your laptop, you will see two MAC addresses on the settings page.
Your Mac address will be displayed as “2C:54:91:88:C9:E3” in your system configuration. The first 6 digits tell you who has manufactured your device. The last 6 digits tell you that the manufacturer has assigned the MAC address to the specific device.
Easy Ways on How to Locate a Device using a MAC Address
Finding your Windows, Mac or Android device’s MAC address is accessible. However, finding the computer’s IP address with the MAC address can be difficult. Most people take an expert’s help to locate their devices using a unique MAC address.
You can also find your device using the MAC address without external help. Windows or Mac users only need the built-in tools to check the IP address. Additionally, finding a laptop or PC’s IP seems easier with ARP.
Here are the step-by-step instructions on how to locate a device using a MAC address:
How to Locate a Device Using a MAC Address on Windows Devices?
You can locate your device using a Mac address from the Command Prompt tool. Press the Windows and X keys simultaneously and select “Run” from the pop-up menu. Type “cmd” in the blank textbox, press the Enter button or click “OK”.
Follow these steps when the command-line interface opens on your Windows device:
- Write “arp” in the Command Prompt window and hit the Enter button.
- It will display the recent ARP entry and list of options on the blank screen.
- Type “arp-a” and press the Enter key to run the command.
You will now notice the ARP table and its associated entries on your Windows PC. Scroll down to see the IP address and if it is static or dynamic. The IP addresses will be written under the Internet Address section, followed by their MAC address.
Head to “Type” to check the IP address allocation type. Don’t check the IP addresses that start with 224 or 239. Focus only on the ones that start with 192. The 224.0.0.x and 2390.0.x addresses are multicast IPs, so you can ignore them.
How Can You Locate a Device with a MAC Address on Apple Laptops?
Your Mac’s Terminal app lets you find the IP address with a Mac address with the arp-a command. However, you must connect your Mac device to a stable internet connection; otherwise, the Terminal won’t display the IP address.
Thus, go to your MacBook Air or MacBook Pro’s Dock and type “Terminal” in the search box. Hit the Enter button and select “Terminal” from the search result. Additionally, you can click the Finder icon and select “Applications” from the next window.
Choose “Utilities” and tap “Terminal” from the built-in macOS app list. Enter “arp-a” when the Terminal window opens and hit the Enter button. You will see a list of the ARP entries in your Mac device’s ARP table. This list will display a list of IP addresses followed by the MAC address.
How to Locate the Device’s IP Address with ARP?
You must clearly understand ARP before using it to obtain an IP address with a MAC address. ARP is short for Address Resolution Protocol which helps device users to find their IP addresses with MAC addresses.
Once you have the IP address, you can check the device’s approximate location. However, you must update your device’s local ARP table before checking the IP address with the MAC address.
Open the Command Prompt tool from your Windows device. Access the Terminal app from your Mac devices. Write “ping x.x.x.x” and hit the Enter button to run the command.
Here, “x.x.x.x” is the broadcast address you can find with the “Print Route” command on Windows PCs. Use the “netstat -nr” command to check the broadcast address in your macOS devices.
Additionally, you can use any reliable subnet calculator to find your device’s broadcast address. You will now see the IP address on the Command Prompt and Terminal window. Use the displayed IP address to detect your computer’s location.
How to Locate a Device Using a MAC Address from the DHCP Server?
You must know that the DHCP server assigns an IP address on your Windows and Mac device networks. Hence, you can easily find the IP address using a MAC address if you can access your DHCP server.
Here are the steps to find the IP address with a MAC address from a DHCP server:
Log in to Your DHCP Server
The first step is to log in to your DHCP server using the IP address. What is your Windows device’s correct IP address? Press the Windows and X keys simultaneously, and choose “Run” from the built-in Windows tool list.
Type “cmd” when the Run dialogue box appears, and press “Enter” to tap the OK button. Write “ipconfig” in the Command Prompt window and hit the Enter button. Go to the IPv4 address and note your DHCP server’s IP address.
Access the DHCP Server’s Web Interface
Open a reliable web browser from your Windows PC and enter the IP address in the address bar. Hit the Enter button and enter the right login credentials when prompted. Click “Login” or press Enter to open the web interface.
Check your Device Manufacturer’s Assigned IP
Scroll down to the “DHCP” section from the options list and tap on “DHCP Clients List”. From there, you can see a list of devices your wireless router is connected with.
Locate your device’s name and check its assigned IP followed by the MAC address. You can also check the lease time of the connected devices. Can’t see your device name on the DHCP Client list? Click the Refresh button and then check if you can see your device name on the list.
Should You Use Sniffers to Locate a Device Using the MAC Address?
Sometimes, you might not find the device’s assigned IP on the ARP entry or DHCP server. Using a free sniffer tool will be helpful in such situations to locate your PC.
There are several free tools available for Windows and Mac devices. Check the tool’s compatibility with your device before using it. Besides, the sniffer must be easy to use and have a simple interface.
Don’t use any sniffer tool that shares your IP address with third parties, increasing security risks. Check the free sniffer’s security features and review them before installing them on your device. Open the sniffer tool after installing it and follow its instructions. Find the MAC address along with the IP address to locate your device.
Is It Safe to Use a Third-Party Tool to Get the IP Address Using a MAC Address?
It is 100% secure to use third-party tools to find your device using the MAC address. You will discover many MAC address scanner apps for your computer. Choose the one that has positive reviews and ratings from the users.
Which third-party apps should you use to locate a device using a MAC address? Go for SolarWinds MAC address Scanner. It offers a 30-day free trial to the users to discover their IP address using the MAC address.
The ManageEngine IP Address Monitoring Tool is also excellent for checking your device’s assigned IP with the MAC address. It scans the device to find the MAC address alongside the IP address.
You can also use an Advanced IP scanner if the DHCP server or ARP command isn’t working. This tool displays the device name, manufacturer, and IP address, followed by the MAC address. So, install these free tools to find a device’s location using the assigned IP address.
