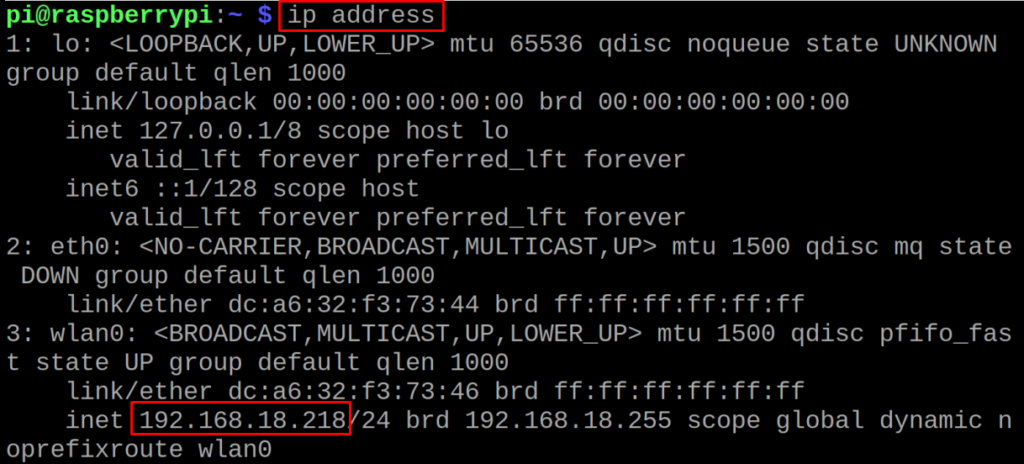
How to Find IP Address of Raspberry Pi: 6 Proven Ways
A handful of network information might be necessary while working with your Raspberry Pi. For example, your Raspberry Pi’s IP address is necessary if you want to deploy it as a file, web, or print server. So, how to find IP addresses of Raspberry Pi to increase its socialisation scopes?
Fortunately, it’s easier to locate your Raspberry Pi’s IP address and use it accordingly. Through the graphical user interface, network scanning, and command line execution, you can learn how to find the Raspberry Pi IP address from Windows. Let’s figure out how you can find the required networking data.
Methods of Finding the Raspberry Pi’s IP Address
Before you get to how to find IP address of Raspberry Pi, here’s what you need to keep in mind. Raspberry Pi SBCs can only access a network via Ethernet, whereas Pi 3 and Pi 4 models have integrated Wi-Fi modules. Pi models with built-in Wi-Fi modules are more convenient as you can place them in places where an Ethernet can’t reach them.
Opt for an external USB Wi-Fi adapter if you wish to use your Raspberry Pi with a wireless connection. On the other hand, you need to keep a few things handy to find out the Raspberry Pi’s IP address. For example, the following requirements are a must:
- Your Raspberry Pi
- Power supply
- Ethernet cable or feasible Wi-Fi connection
- MicroSD card
In addition, you can keep the following accessories with you, but they are optional:
- HDMI cable
- Raspberry Pi case
- USB mouse
- USB keyboard
Now, let’s hover over how to trace your Raspberry Pi’s IP address without hassle.
1. Use the GUI
Are you using a desktop version of the Raspberry Pi OS? If yes, then a quick look at its GUI will tell you the IP address of your Raspberry Pi. Simply move your mouse pointer over your computer’s Network or Connectivity icon. You should be able to see your Raspberry Pi’s IP address.
Do you use a different OS like Ubuntu MATE or similar? Then, you can click on the Network icon to reveal the Raspberry Pi’s IP address.
2. Try the Terminal
How to find IP address of Raspberry Pi if the above method doesn’t work? Well, don’t worry because you can reveal your Raspberry Pi’s IP address via the Terminal window. Ensure you have powered your Raspberry Pi and connected it to a network. Now, here’s what you need to follow:
- Open up a Terminal window on your Pi.
- Next, type in the following command line in the Terminal window: hostname -I.
- Hit the Enter key.
- Carefully, examine the first part of the result on the Terminal window. The IP address must look something like this: 192.x.x.x.
Remember, this command can show you both Ethernet and Wi-Fi IP addresses if you have connected the Raspberry Pi device to both connections. In addition, you have to enter I and not i. The lower-case letter will get you the Pi’s local host or internal loopback address. Hence, using I in that command is mandatory to retrieve your Pi’s IP address.
On the other hand, you can use the ifconfig command line on the Terminal window. And, this will reveal more facts about the Pi’s network interface. If you use one of the latest versions of Linux, then you can use only the ‘ip a’ command.
3. Use Ping
How to find IP address of Raspberry Pi if you want to use an additional Windows computer? Be it a Windows, Mac, or Linux device, here’s a universal method to reveal the Pi’s IP address. So, let’s check out what you have to proceed with:
- Turn on your Pi and connect it securely to a favorable network.
- Next, connect your computer to the same network. It can be a Windows, macOS, or Linux computer.
- Now, open a Terminal window or a command line portal on your computer.
- Then, enter ping and a plus sign, followed by the Pi’s hostname. Now, the hostname of your Pi device is a human-readable identifier. For example, it can be ‘raspberrypi’, ‘raspi’, or something similar if it’s a Raspberry Pi OS. Otherwise, it can be ‘retropie’ if your device has a Retropie operating system.
- Execute the command by hitting the Enter key.
Your computer can only successfully reach your Pi device if you get a search result that has ‘Reply from’. Next, look for the IP address, which should look like 192.x.x.x just next to ‘Reply from’.
4. Try NMAP
If you are lucky then you can get to use the NMAP utility, a free and open-source network mapping tool. People use this tool for network discovery. How to find IP address of Raspberry Pi using NMAP? Well, users can utilise the tool for the following features:
- Host discovery
- Port scanning
- Stack fingerprinting and more
However, your Internet Service Provider might not allow you to use the tool over the network due to legal or licensing reasons. If your ISP considers NMAP legal, only then you should try the following steps:
- Go to NMAP’s official downloads page. And download the right file.
- In case you use Windows OS then explore the Zenmap interface. It comes built-in with the NMAP installation. Enter the following line under ‘Command’: nmap -sn 192.168.1.0/24. Hit the Scan button.
- If it’s a Linux or macOS computer, just type in the following command in a Terminal window: nmap -sn 192.168.1.0/24. This command can scan every IP address from 192.168.1.0 to 192.168.1.255.
- Now, you can see a list of devices on the same network your computer is. Next, locate your Pi’s hostname followed by ‘.lan’.
So, your Raspberry Pi’s IP address will be near it, and you can note it down. Additionally, this method is perfect if you want to find Raspberry Pi IP address Windows 10. The only catch is that your ISP should validate the use of the NMAP utility.
Remember, you might have to replace 192.168.1.0/24 with your router’s IP address. Hence, keep your router’s IP address handy.
5. Opt for the Fing App
Accessing a computer whenever you want to discover your Pi’s IP address can be tedious. Hence, you can try this particular mobile application. Thus, you can check out various network details about your Raspberry Pi. However, Fing has a desktop version too.
Start by downloading and installing the Fing application on your mobile device. Additionally, you must connect your mobile device to the same network to which you connected your Pi. Next, you need to follow the guidelines below:
- Open the Fing app to access its user interface.
- Next, tap on the option called ‘Scan for devices’.
- A list will pop up with all devices connected to the same network. Your Raspberry Pi should be on the list. Look for ‘raspberrypi.local’, ‘retropie.local’, or ‘raspi.local’. The IP address of your Raspberry Pi will be mentioned next to the device name.
6. Try Angry IP Scanner
Here’s another reliable third-party open-source network scanner that will help you with how to find IP address of Raspberry Pi on Windows computers. Programmed by Anton Keks, Angry IP Scanner is a hot favorite of countless Raspberry Pi users. Apart from Windows, this tool is also perfect for use on macOS and Linux systems.
Interestingly, you can download this IP scanner from its GitHub page. Thus, you will get the newest version of this scanning tool. Now, go through the basic installation guidelines to get this scanner. Then, you must follow the steps specified below:
- Connect your Windows, macOS, or Linux computer to the same wireless or Ethernet network to which your Pi is connected right now.
- After that, run Angry IP Scanner on your computer.
- The scanner’s interface will list all the devices connected to the network.
- If your Raspberry Pi is connected to the same specified network, look for a hostname raspberrypi, raspi, or retropie. Your Pi’s IP address will be just beside the device name.
Here’s a head-up for using Angry IP Scanner: Use this tool only if you own the network. Otherwise, it might invoke legal complications.
In Conclusion….
How to find IP address of Raspberry Pi can be problematic as the device keeps changing its IP address. Hence, you must spend extra time and effort every time you want to learn your Pi’s IP address. It can seem useless if you have to repeat the same process before deploying the device.
So, the quickest way out of this tantrum is to set a public or static IP address for your Pi device. Try manually configuring your Raspberry Pi’s IP address and assigning a static IP address. This will help you access the device outside the network, as well.
