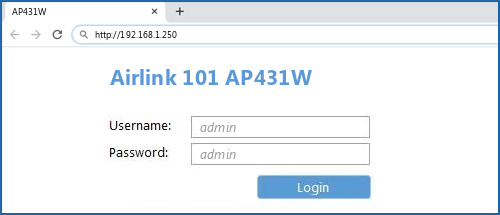
Airlink Router Login — How to Login?
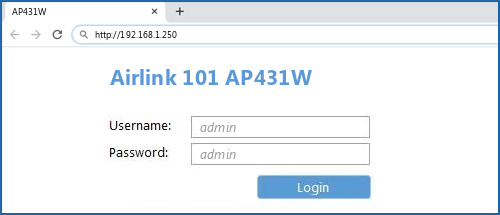
Airlink has acquired widespread recognition for offering easy to access and affordable routers. Their wireless routers offer stable and reliable internet connections to the users. Airlink has included LTE-Advanced technology in its latest routers. These routers have an average transmission speed of 300mbps. Airlink’s next-generation routers come with four Gigabit Ethernet ports. You can connect to the 802.11ac adapters.
Millions of people are using these devices in their homes and offices. Airlink routers are largely known for offering uninterrupted internet services. Besides, these routers are compatible with Windows, Mac and Linux OS. The users can set up the Airlink routers without any technical support. And, you need to access the Airlink router’s login page to continue.
But, without the router’s IP address, it will be difficult to set up the device. Thus, every Airlink router user should find out the device’s default gateway in the first place. Once you get that, you can configure the router’s settings from there. Even the users can change the security settings and password from the Airlink login page.
Requirements to Access the Airlink Router Login Page
The Airlink router users should connect the devices with the right Wi-Fi network. Ensure the router is placed near Wi-Fi enabled devices, like laptops or PCs. Check if the ethernet cable is connected to the right Airlink router port. If the Wi-Fi connection is not stable, don’t proceed to the Airlink router login process. Check the router’s Wi-Fi strength before accessing the wireless router’s login page. Now, click on the wireless network name and choose the “Network and Sharing Center” option.
Navigate to “Connections” and select “Ethernet” to get the network details. Once done, consider checking the Airlink router’s username and password. Usually, Airlink has set the router’s default username “admin”. But, it might vary from one Airlink router model to another.
Thus, check the router’s label, usually present at its backside. You can get the username, password and IP address there. But, if you cannot find that over there, check the router manual instead.
Easy Steps for the Airlink Router Login
Many Airlink router users take an expert’s help while performing the login steps. But, you can do that without any professional assistance or technical experience. First, you need to open a web browser and move to the address bar and write the Airlink router’s IP address. Usually, Airlink has assigned the 192.168.1.1 IP address in its latest routers.
But, if you are using an old router model, enter “192.168.1.250” instead. And, if these IP addresses didn’t open the login page, then write 192.168.2.1 in the address bar. When the next web page opens, click on “Login” and enter the Airlink router’s username first. Then, write the router’s current password in the “Password” section. Click on the “OK” button or press the “Enter” key to access the Airlink router’s setup page.
How to Configure the Airlink Routers?
Once you access the Airlink router’s web interface, change the security options. First, navigate to the “Wireless” options and click on “Security Settings”. Now, change the security mode to “WPA2-Personal” from “WEP” or WPA-PSK. It will help the Airlink router users to enhance the browser’s security.
Enable the “MAC filtering” and “Content Filtering” options for safe browsing. Besides, the Airlink router users should change the encryption mode to “TKIP”. It ensures the router is protected from cybercriminals by increasing the password complexity. You can also check the MAC address from the Airlink router login page.
Do you want to change the wireless router’s connection type? Go to the “Advanced Settings” tab from the “Wireless” section. And, enable the “DHCP Server” option to avoid unwanted IP conflicts. Consult with a router expert before changing the device’s default settings.
How to Find the Airlink Router Login IP Address?
There are hefty ways to check the Airlink router’s IP address. But, the steps to find the router’s default gateway might vary from one OS to another. The Windows users need to hold the Windows and I keys together to access the Settings menu. Click on “Control Panel” from the list of the in-built Microsoft applications. When the Control Panel window opens, navigate to “Network and Internet” and wait until the next page opens.
Now, choose “Network and Sharing Center” and search for the “Connections” option. Tap on “Ethernet” and choose “Details” from the next window. When the Network connection page opens, head to the “IPv4 Default Gateway” option. This section will find the Airlink router’s default IP address.
But, if you cannot find that, open the Command Prompt window. Write “ipconfig” and hit the “Enter” key to locate the router’s default gateway.
Steps to find the Airlink router’s IP address in Mac Devices
The Mac laptop users need to first access the System Preferences section. Then, tap on “Network” and select “Advanced” from the panel. Locate the TCP/IP option and click on that to know the Airlink router’s IP address. Moreover, you can use the Mac Terminal to find the device’s IP address.
Don’t know where the Mac device’s Terminal is located? Go to the “Finder” toolbar and choose “Terminal’ from the list of the macOS applications. When the Terminal window opens, write “netstat –nr | grep default” and hit “Enter”. This command line will show you the Airlink router’s internal IP address.
How to Reset the Airlink Router’s Default Password?
Resetting the Airlink router’s password is easy and takes less than a minute. The latest Airlink router has a Reset button that can be used to change the password. You might even find this button in some old Airlink router models. Disconnect the router’s cables before resetting the Airlink router’s default password.
Press this button for at least 15-20 seconds, and when the green LED light blinks, release it. But, if this LED light isn’t blinking, check the power cables. Faulty or loose router power cables can often cause this issue. Replace the Airlink router’s cables and wires if there is any wear and tear. For more troubleshooting tips, contact a router repair expert immediately.
