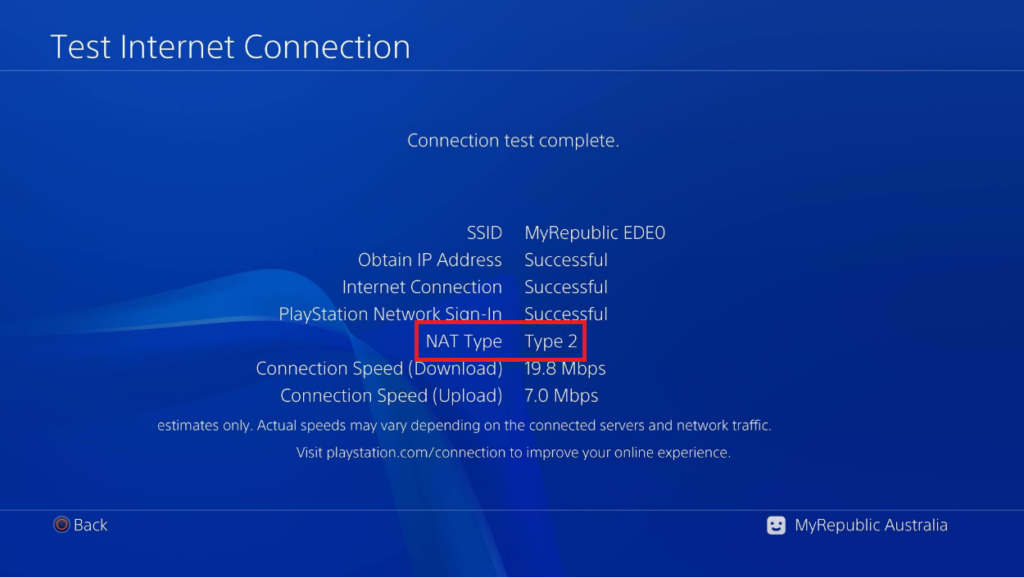
How to Fix Moderate NAT Type
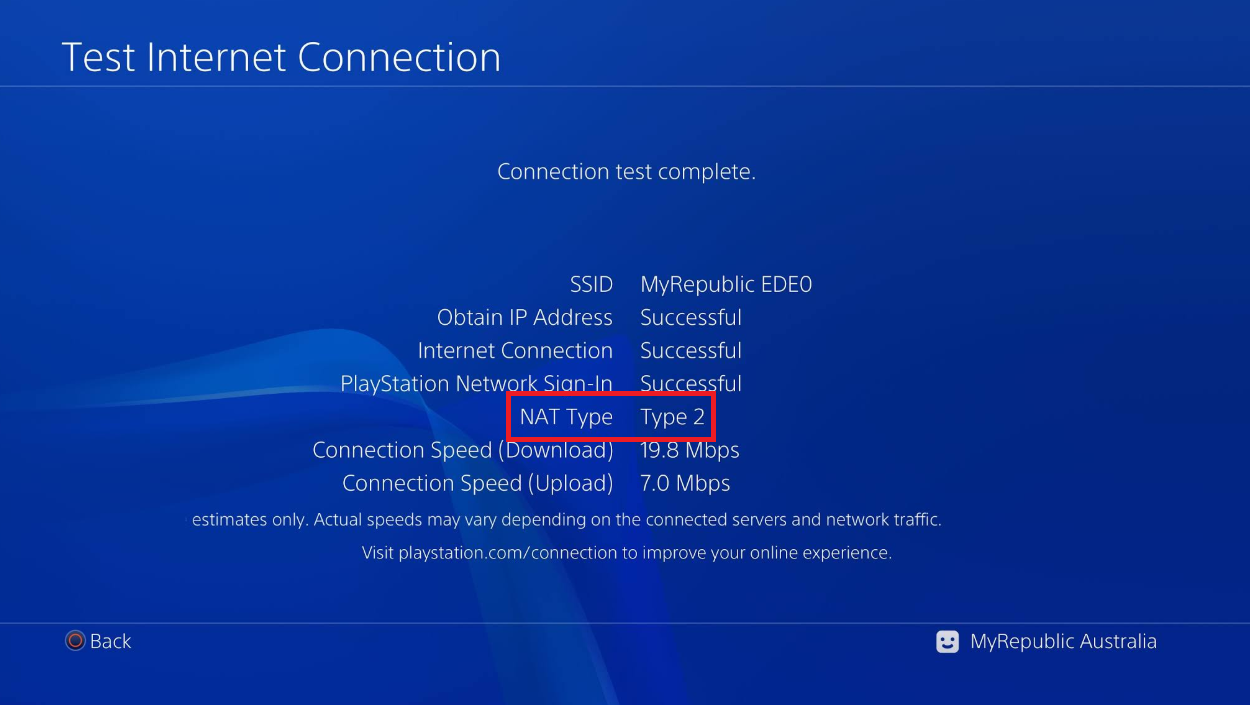
Imagine a situation where you are about to win a multiplayer game, and a moderate NAT error pops up. And, it disconnects the game from the remote servers after a while.
Most gamers think this problem occurs because of a slow Wi-Fi connection. But, this issue triggers by changing the incorrect NAT type.
Gaming consoles, like the PS4 or Xbox One, often encounter NAT-related issues. This problem can be solved by changing the wireless router settings. Sometimes, you need to open the router ports to use the built-in firewall. Once the ports are successfully opened, the NAT type changes automatically to “Moderate”.
However, some routers set the default NAT type as “Open” or “Strict”. Change that to “Moderate” to enjoy the best gaming experience. Otherwise, you won’t be able to connect to the game servers or add any players to the game.
If you are getting connectivity issues while playing games, check the NAT type. Open the gaming console settings and head to “network” to determine which type of NAT is used.
Is it set as “Moderate”? Follow this guide to fix Moderate NAT Type issues from the device.
Why Should You Fix Moderate NAT Type Issues?
Many users experienced the moderate NAT fix error while playing Call of Duty Warzone. This multiplayer game requires a clean pathway to connect to other players online. If it doesn’t have that, the game will show this error message. And, it will prevent you from joining in-game chats.
You won’t be able to enter the game lobbies and won’t find matches. Try to fix this network issue at the earliest possible to connect to the game servers.
Are you getting connectivity issues after changing the NAT type to ”Moderate”? Check the console settings to fix the problem.
There are gaming consoles that don’t work with the Moderate NAT type. The gamers need to either choose “Open (Type 1)” or “Strict (Type 3) in such instances.
Moreover, you need to ensure the router you use has NAT support. Otherwise, you will experience a high ping rate when streaming online games.
Effective Troubleshooting Tips to Fix Moderate NAT Type
Moderate NAT type provides more network security and improves the browsing experience. However, it can slow down the internet speed. This makes online media and game streaming challenging for the users. Fix Moderate NAT type issue to restore the internet connection.
There are many ways to resolve this connectivity issue from the consoles. First, check whether the PS4 or Xbox One controller is connected to the Wi-Fi. If not, open the console settings, and move towards “Network” to set up an internet connection. Double-tap on the game you want to play and check if the error persists.
Still, experiencing the Moderate NAT issue? Implement the following solutions to overcome the internet loss error:
Determine the DSL Modem’s NAT Capabilities
The gamers will face connectivity problems If the modem does not have the NAT capability. Most wireless modems have a built-in NAT feature. But, you can’t find that in the old DSL modem versions. Check the router manual to find out if it serves the NAT functions.
Does the DSL modem have a NAT feature? Enable its Bridge Mode to avoid unwanted NAT issues on the wireless network. However, check the modem’s NAT capabilities if you are still receiving the error message. It can be confirmed by verifying the router’s internet IP address.
How to Check the Modem’s NAT Capability?
Connect the DSL modem to the wireless router via an ethernet cable. Open a web browser, enter the router’s default gateway IP and hit the Enter button. And, enter the default login details when the next web page reloads. Click “Login” to access the smart Wi-Fi router’s setup wizard.
Head towards “Status” and tap on “Configuration Type” to check the private or public IP address. If the router uses a private IP address, it will be displayed as “192.168.x.x”. And, its subnet mask will be 255.255.255.0.
Did you get the “115.135.X.X” IP Address on the PC screen? This indicates the router uses a public gateway IP, and the modem doesn’t have a NAT capability. That is why you are getting connectivity errors after setting the NAT type as “Moderate”. Get a modem with a NAT feature to fix moderate NAT type issues.
Check the Gaming Console’s IP Configuration
An incorrect IP address could generate NAT problems on the gaming consoles. Therefore, verify the device’s IP configuration to resolve this connectivity issue. The steps to check the IP settings might vary from one gaming console to another.
Did you connect a PlayStation to the wireless router? Turn on the console, wait until the PlayStation logo papers and double-tap on “Settings”. Go to “Network” and opt for “View Connection Status” afterwards.
Head to “Default Gateway” to check the PlayStation 4 or 3’s IP address. And, if you use an old PlayStation model, check the IP address section instead. Ensure it is using a static IP address and is in the range with the network’s IP segment.
How to Check the Xbox Gaming Controllers IP address?
If you want to verify the Xbox One or Xbox 360’s IP address, head to ‘Profile & system”. Navigate to “General”, choose “Network Settings”, and tap on “Advanced”. Here, you can see the Xbox gaming console’s IP address.
If the device has a DHCP-assigned IP address like “169.254. X.x”, change it immediately. The Xbox One’s IP range needs to be the same as the router’s IP segment.
If the router has a 192.168.0.1 gateway IP, change the console’s IP address to “192.168.x.x”. It will fix the Moderate NAT issues and increase the internet speed.
Alternative Ways to Fix Moderate NAT Type Problem
If the above solutions didn’t work, upgrade the router with the latest firmware. Additionally, you can enable the router’s UPnP feature to avoid NAT conflicts. Use the “Port Triggering” or “Port Forwarding” feature to set the Moderate NAT type.
Xbox gaming consoles require a maximum of 1365 MTU. Otherwise, it might cause NAT issues when playing online games. Open the router’s admin panel and change the MTU value to fix this problem. If that doesn’t fix the issue, contact a router expert to get more troubleshooting tips.
