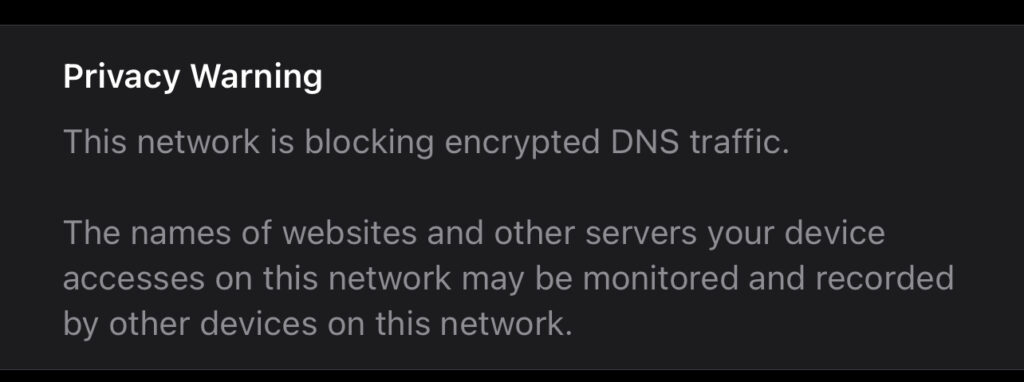
Why is Your Asus Router Blocking Encrypted DNS Traffic and How to Fix this?
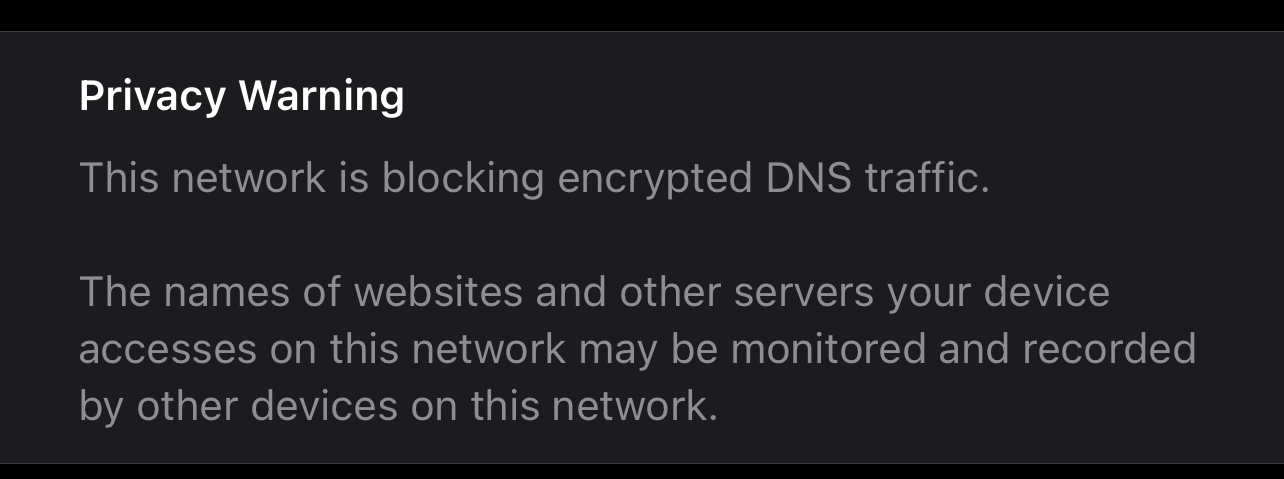
iOS systems are built to ensure optimal security for your iPhone. They come with a wide range of security features to protect your device from online threats. One such feature is the ‘encrypted DNS’, which enhances your online privacy. However, you might often face issues while using your router with this feature enabled on your iPhone.
Many iOS users have reported a privacy warning message saying “network blocking encrypted DNS traffic”. And, you have come to the right place if you are facing the same issue.
So, read some simple yet effective steps to fix the ‘Asus router blocking encrypted DNS’ issue.
5 Steps to Resolve Asus Router Blocking Encrypted DNS Traffic
The problem you face might usually have something to do with your router settings. But, it often occurs due to an issue with the connected device or the connection.
So, you must consider the common causes of this issue to find the right solution. Here are the steps to fix Asus router blocking DNS in most cases:
-
Reconnect to the Network
You must start with the simple troubleshooting steps to fix the problem. After all, they might often help you save quite a lot of time. As mentioned earlier, the Asus router blocking DNS traffic might often indicate a connection error. So, you must try refreshing the connection to fix any temporary problems.
Go to your Wi-Fi settings and opt for forgetting your router’s network. Then, wait for a minute before connecting to it again. Enter the Wi-Fi password to connect to the network and check on the problem. Check for viruses if you find our Asus router blocking encrypted DNS traffic again.
-
Run an Antivirus Scan
Network issues might often indicate virus and malware infection on your device. So, you might want to make sure whether that is the case as soon as possible. The more delay you cause in removing viruses, the more your data would be affected. So, get a reliable antivirus app and launch it on your device. Then, run a scan to find all malicious files and remove them.
Try to reconnect to the Asus router once again after removing the viruses. The ‘Asus router blocking encrypted DNS traffic’ issue should stop if there are no other problems. But, if it persists, you might need to log in to your router and make some changes.
-
Log In to Your Asus Router
You must access your Asus router’s interface to make certain changes if the previous steps do not work. Switch to your computer for this task and connect it to the router over an ethernet connection.
Then, open a web browser and enter your Asus router’s default gateway there. This should open the Asus router login page on your browser.
Enter the admin credentials in the username and password fields to open the interface. You must then make the following changes to the network if applicable:
Change the DNS Servers
Changing the DNS servers has fixed the ‘Asus router blocking encrypted Dns traffic’ issue for many users. So, you must try out this solution first after accessing the web interface.
Go to the WAN section under Advanced Settings and open the Internet Connection tab there. Do you find the automatic connection to the DNS server enabled? Then, disable it by selecting ‘No’ next to “Connect to DNS server automatically?”.
Enter “8.8.8.8” and “8.8.4.4” in the DNS servers 1 and 2. Click on Apply to save the new DNS and reconnect your iPhone to the router. You might not see the Asus router blocking encrypted DNS traffic this time. But, if you do, then try changing your router’s admin password.
Change the Admin Password
Changing the admin password is yet another possible solution to Asus router blocking encrypted DNS traffic. To do this, you must go to the Security tab in the Status section. You should find the admin username and password mentioned.
Enter a new password and apply the changes before connecting your iPhone to the router. Does the router still keep blocking the encrypted DNS traffic? If yes, then you can try changing some more security settings.
Modify Security Settings
The security settings of your Asus router includes various aspects, such as the Security mode. You would usually find the security settings under the Advanced section on your Asus router interface.
So, open this section and change the security protocol you are using. Do you find the Wi-Fi channel selection set at Manual? Then, changing it to Automatic might help you get better performance.
Do you have the latest firmware on your Asus router? If not, then you must get it as soon as possible. This might fix the issue by bringing the latest security feature to your router.
Disable the Traffic Analyzer
Are you using the Traffic Analyzer feature on your router? If yes, that is probably the cause of your Asus router blocking encrypted DNS traffic. Disabling this feature should fix the problem effectively in such cases.
You can find the Traffic Analyzer under the General section of your Asus router’s interface. Open it and go to the Traffic Monitor tab.
Click on the drop-down menu at the top-right and disable this analyser. Your router should allow all types of DNS traffic to pass through the network.
What if You Cannot Unblock the Encrypted DNS Traffic?
Does the issue persist after you try all the aforementioned steps? Then, that might mean your internet provider is tracking your online activity. As a result, the router is not allowing it through the network.
You would probably find that a serious concern and must carefully consider what to do next. Also, you must consider compatibility issues as the cause of the issue. Hiring an expert to inspect your router should help you find an appropriate solution.
