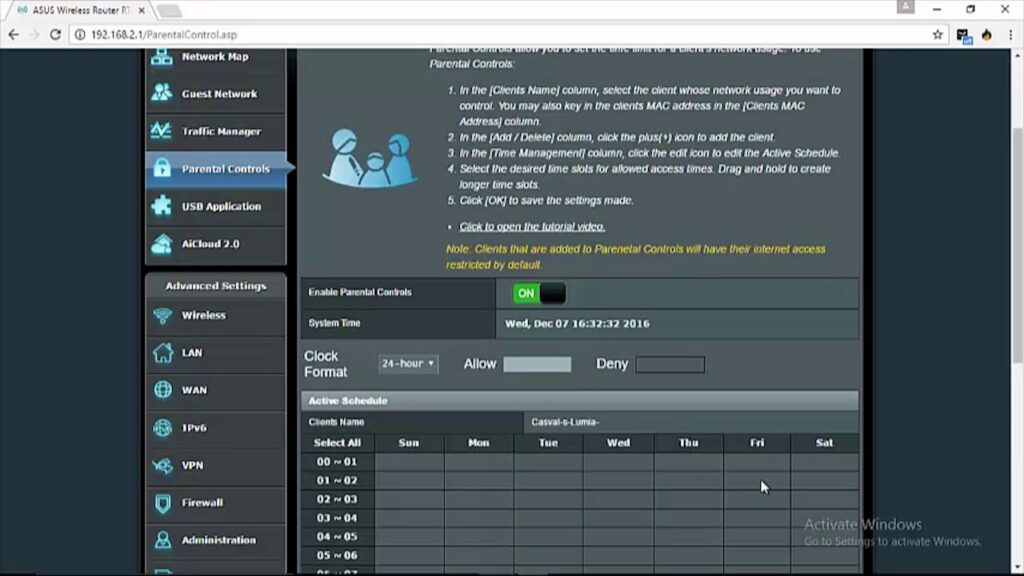
How to Make Asus Router Block Internet Access to a Device?
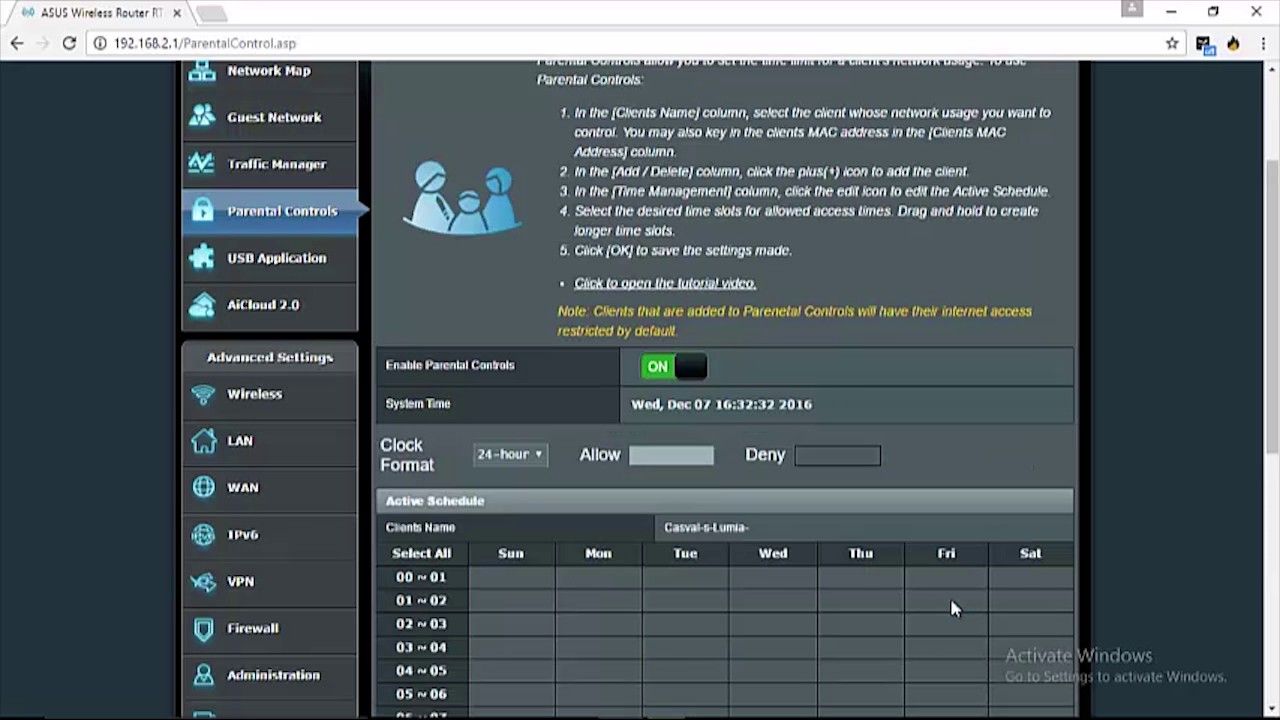
Internet connectivity is a must nowadays to communicate with others, whether in professional or personal spaces. However, it’s not a good idea to make internet access always available through your Asus router. With Parental Controls on your Asus router, you can enable the Asus router block internet access on any device you want.
Apart from blocking internet access for specific devices, you can prohibit devices from accessing certain websites or web addresses. Asus routers come with the feature to block internet access on single or multiple devices.
Additionally, you can lift up the restriction whenever you want. The Time schedule feature creates a balanced routine for surfing the web for particular devices.
Let’s find out how to perform an Asus router block internet access process.
How to Block Internet Access on your Asus Router?
Before you step towards blocking the internet access to a definite device using your Asus router, let’s check out the general process.
This simple process will just turn off the complete internet access on your router. This means that you can’t connect to the internet through the Asus router.
Here’s what you need to follow for an in-general Asus router block internet access procedure:
- Connect your computer to your Asus router and open a web browser on the computer.
- Go to the web GUI of your Asus router after entering the default IP address followed by the login credentials.
- Once the web GUI opens, hit the Primary WAN option, and there will be the Primary WAN status panel on the right side of the screen.
- Toggle the Internet Connection option to its OFF position.
If you have activated the Dual WAN connection, then you have to repeat the same steps for the Secondary WAN option. Complete these steps, and your Asus router can’t access the internet anymore.
Steps to Re-Establish the Connection between the Internet and Asus Router
You might require turning off the internet access to your Asus router when you are not using it. When your device needs to be connected to the internet, you can retain the connectivity to your router.
Here’s how you can lift the restrictions from the Asus router block internet access scenario:
- Log in to the Asus router’s web interface.
- Hit the Primary WAN option, and you will notice the status of the Primary WAN Connection.
- Turn on the Internet Connection by switching the slide to its ON position.
Again, you need to repeat these three steps to restore the internet connection on the Secondary WAN option if you have enabled the Dual WAN option.
Process to make Asus Router Block Internet Access on a Single Device
Now, you might not need to block the entire internet access, whereas you can restrict the access for a particular device through your Asus router. It’s straightforward to configure the Asus router block internet access function through dedicated options.
Go through the following instructions for a successful block on internet access control:
- Sign in to the web GUI of the Asus router with the right IP address, username, and password.
- Hit the Clients icon, and you can locate all the clients connected to the Asus router right now in the right panel.
- Select the device you want to restrict from using the internet through the Asus router. Once you click the device, a prompt will appear.
- You need to turn on the option called ‘Block Internet Access’. Toggle its switch to the ON position.
- To save changes, you need to click the Apply button.
This process will permanently block internet access on that device. If you want to revive the internet access, then you have to apply the same steps. And, switch the slider next to the ‘Block Internet Access’ option to the OFF position.
If you want to permanently block more than a device, you have to turn on the Block Internet Access option every time you choose a device from the list.
Make Asus Router Block Internet Access on Selected Devices Temporarily
If you want to schedule a time for blocking internet access for a set of devices, then it’s possible through the Time-Scheduling feature.
You need to enter the right description and timings to block internet access on selected devices.
Here’s how you can enable the Time-Scheduling feature under Parental controls.
- Access the web GUI of your Asus router by logging in with the right login credentials.
- Scroll down the left panel of options and select the Parental Controls option.
- Next, you must enable the ‘Enable Time Scheduling’ option by toggling it to the ON position.
- After that, you can notice additional setup options to register devices and timings. Choose the device that you want to bring under Time Scheduling.
- You have to mention the date and time until you want to block internet access for that particular device.
- To add the device into the scheduling, click the + button. Set up the access and off-time schedule by clicking on the pencil icon.
- Choose the Start Time and End Time and mention definite days of a week.
Well, you can customise different internet access setups for weekdays and weekends.
Remember that you have to check the timings mentioned in the 24-hour format. Finally, you can click the Apply button to save your changes.
How many Devices Can You Assign to Asus Router Block Internet Access?
If you go for the Time Scheduling feature under Parental Controls, you can assign 16 devices. Setting a device for Time Scheduling leads you to temporary block internet access. Or, you can enter the Mac addresses of the device under Time Scheduling to make the Asus router block internet access.
