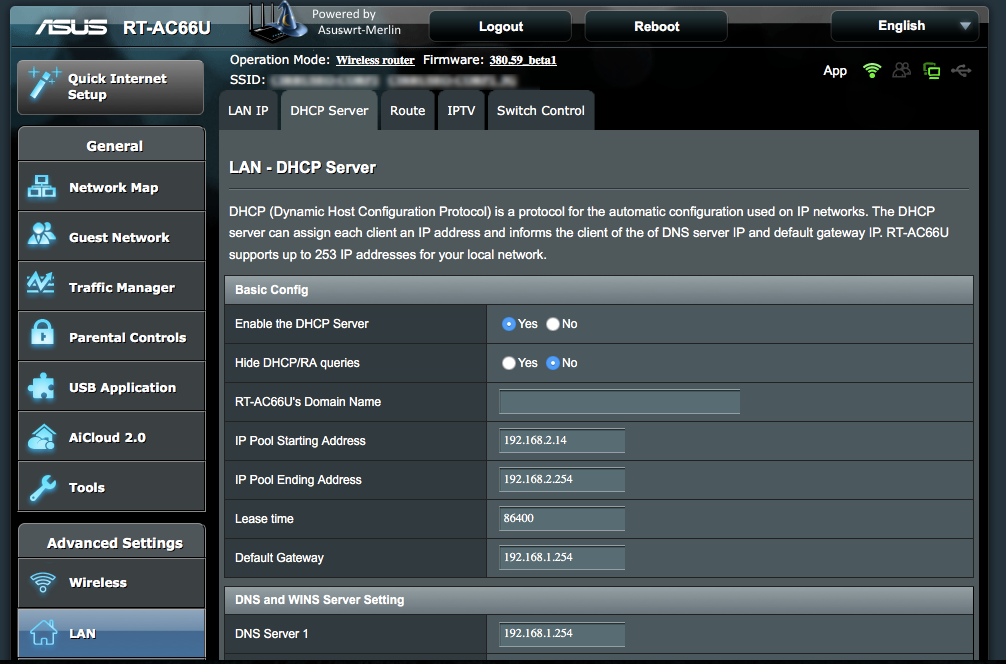
Asus Router Connected But No Internet — How to Troubleshoot It?
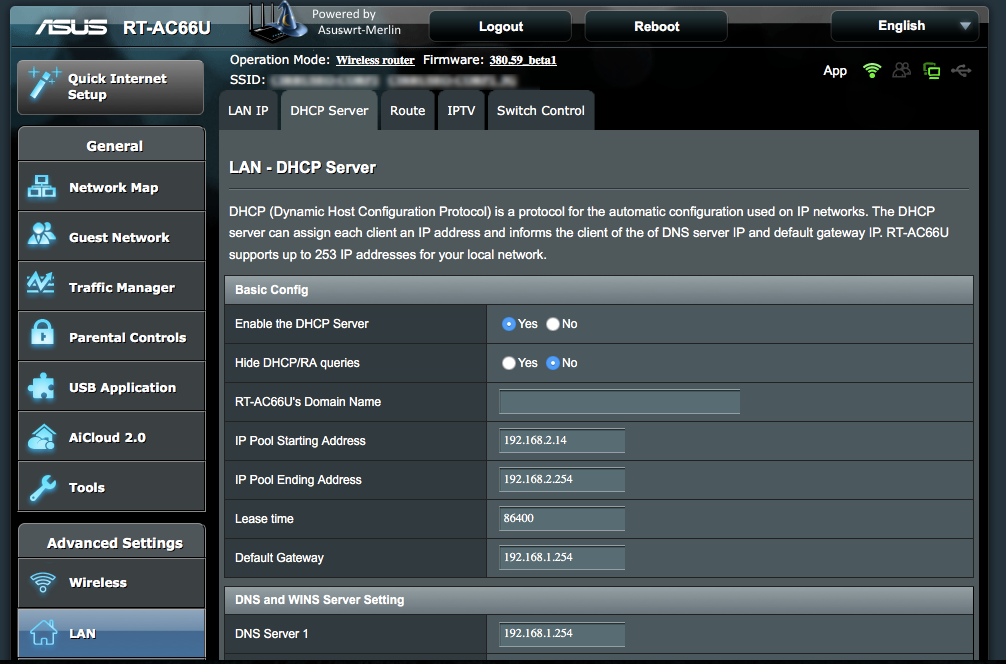
Asus routers sometimes fail to provide internet connection even when it is on. It can cause hindrances, especially when you’re in the middle of the work. Fix this connectivity issue at the earliest possible to restore the Wi-Fi connection.
Restarting the router might not solve the problem if the ethernet cable is faulty. Replace this Asus router unit to avoid further network interference.
Check whether the Asus router’s Internet LED light is blinking continuously. If yes, change the device’s location and adjust the external antennas.
Are you still experiencing the network issue? Then, it could be because of choosing an incorrect network name. Check the Wi-Fi once and reconnect the PC to the router for a hassle-free browsing experience.
Causes behind the Asus Router Connected but No Internet Error
Several reasons could trigger this communication error in the Asus router. Outdated firmware can prevent the device from providing internet access. Incorrect router configuration can lead to this internet connection problem.
Did you change the DNS server settings? Then, you might have entered an incorrect DNS address on the setup page.
Moreover, a corrupted wireless driver can block routers from connecting to the internet. A malfunctioning router can often generate this problem. Connect the router to another device and check if you can use the internet.
If not, consider replacing the device immediately. Besides, the router might fail to connect to the Wi-Fi for missing system files. Run the SFC tool to restore the required Windows installation files and fix this error.
Solutions to Fix the Asus Router Connected but No Internet Error
There are many ways to resolve this internet issue from the Asus router. First, you need to place the modem close to the wireless router. Connect the LAN to the laptop/computer and WAN cable to the modem. Check the power connection of the smart Wi-Fi router. If the power LED is blinking, remove the power cords.
Reconnect it to the electrical outlet turn on the router to resolve the connection error. Now, open an internet-based app and check if you can access that. If the computer or smartphone isn’t still connected to the Wi-Fi, follow these solutions:
Check the ISP-related Information
Users might not be able to access the internet if the WAN-related details are wrong. Change the WAN settings to overcome this complicated Asus router error. Don’t know where to get the ISP-related information? Well, you need to open the router’s web interface to do that.
First, open a web browser, go to the URL bar and write the private gateway IP. Press the “Enter” button to enter the login page and enter the default username and password. Click “Sign In”, and when the setup wizard opens, move towards “Advanced Settings” to choose WAN.
Did you set the WAN connection type to “Automatic IP”? Then, make sure the “WAN,”, “NAT” and the “UPnP” features are enabled.
Toggle on “Yes” from the “Connect DNS server automatically” option and head to the next section. Select “None” from the “Authentication” tab and go to “Special Requirement from ISP”. Locate the DHCP query frequency option and select “Normal Mode”. Select “Apply”, and close the Asus router’s admin panel afterwards.
The DHCP query frequency is set to “Aggressive Mode” which fails to detect connected devices. And, this results in the “Asus router connected but no internet” error. Change this option, restart the router, and connect to the Wi-Fi within a few minutes. But, if the error persists, contact the Internet Service Provider immediately.
Change the WAN Connection Type to PPPoE
Enable the PPPoE mode if the router disconnects the internet for a long time. Haven’t you changed the WAN connection type before? Then, open the web browser, go to the address bar and write the internal IP address. Hit the Enter button and write the login details when the next web page opens. Click “Sign In” to open the admin interface, tap on “WAN”, and head towards the “Basic Config” section.
Once you find the WAN connection type, choose “PPPoE” from the pop-up menu. Toggle off the “Internet detection disable” option and enter the username. Additionally, you need to set a password for this WAN connection. Click “Apply” to save the WAN configuration and close the setup page. Restart the router, reconnect it to a PC and use the internet without connectivity issues.
Power Cycle the Router and the Modem
The Asus router might fail to connect to the internet using an incompatible modem. Install a modem with the latest router, and then reboot these devices. It takes less than a minute to power cycle this two networking equipment.
First, turn off the Asus router and disconnect the LAN, WAN and power cables. Now, turn off the modem and unplug the necessary cables. Wait for at least 2-3 minutes and plug in the router’s power cable.
Then, reconnect the WAN and LAN cable to the right port and restart the computer. Turn on the modem, open the computer and check if the Wi-Fi name is showing in the list. If yes, you have successfully solved the Asus router connected but no internet error.
Reset the Asus Router
Resetting the wireless router will fix the internet connection issue. Moreover, there are two ways to restore the default router settings – You can either use the Reset button or the setup page to do that.
Do you use the latest Asus router model? Find the reset button, and press that for at least 15-30 seconds. Release the button when the “Reset” LED starts blinking. Furthermore, you can access the router’s web GUI and go to the “Wireless” section to change the settings.
Lastly, Update the Asus Router Firmware…
Install the latest firmware to avoid the Asus router’s internet issues. Open the web browser, enter the IP address, press the Enter key to access the login page. Write the default username password and select “Sign In”. go to the “Network Map” section when the setup page opens. Head towards “Firmware Version” and choose “Update Now” afterwards.
When the Administration page opens, click the “Firmware Upgrade” option. Asus will take 2-3 minutes to complete the firmware update. After that, restart the router and get uninterrupted internet services. Router users can also update the firmware from the manufacturer’s website. But, if these solutions don’t work, contact a router expert immediately.
