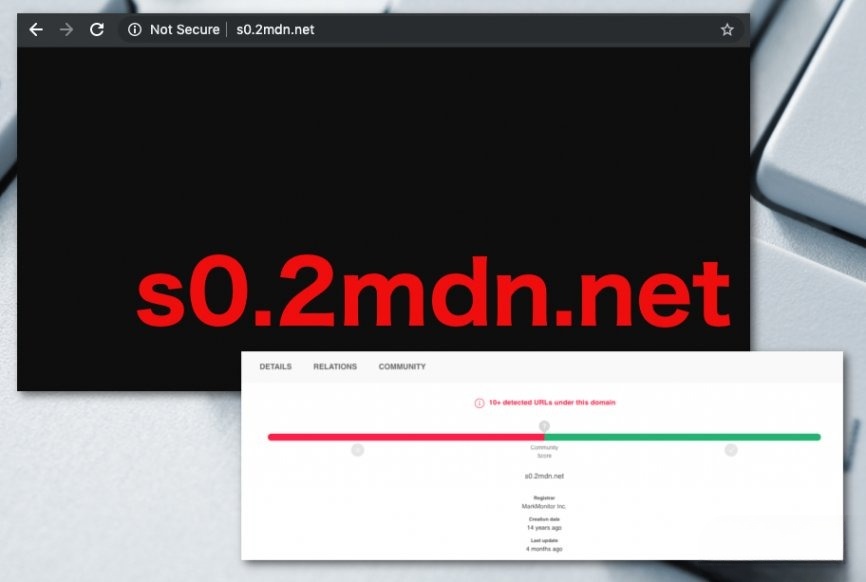
8 Easy Fixes for s0.2mdn.net’s Server IP Address Could not Be Found
S0.2.mdn.net is a Google-owned site that shows commercial content each time you open a new Chrome window. Many received an s0.2mdn.net’s server IP address could not be found error message when using the browser. Several issues can be addressed for this Google Chrome issue.
An unstable Wi-Fi connection is one of the prime causes behind this server IP address error. Did you modify the Windows device’s proxy server settings? It could be another reason Chrome shows the error message on the new tab.
Besides, you can encounter the s0.2mdn.net server problem for misconfiguration. Incorrect network adapter settings can trigger this issue in the browser.
Out-of-date network drivers can prevent the server IP address from working. Whatever the reason is – Chrome users can fix it without any external help.
Fortunately, several solutions are available for this s0.2mdn.net server IP address error.
So, try these simple troubleshooting tips to stop receiving the error message when using Chrome:
1. Close and Restart Your Chrome Browser
Closing the restarting the web browser can help you to fix the s0.2mdn.net’s server IP address could not be found error. It re-establishes all the Chrome connections, allowing you to access sites without causing server IP address issues.
A keyboard shortcut is available on Windows devices to close a browser tab. Press the Alt and F4 keys simultaneously to close the Chrome tabs. Additionally, you can click the “x” icon in the browser’s top-right corner to close it.
Go to the Start menu and write “chrome” in the search field. Press the Enter button and select “Google Chrome” from the search results. Open any online website, and Chrome won’t further display any server IP address-related error message.
2. Test the Internet Connection
You might have checked whether the wireless router is connected to the PC – but that’s not enough. Chrome users must test the internet connection to fix the s0.2mdn.net’s server IP address could not be found error.
Use the ping command to check whether the internet connection is working properly. Press the Windows and X keys simultaneously and select “Run” from the preinstalled tool list. Write “cmd” when the dialogue box appears and hit Enter.
Write “ping.google.com” on the black window and press Enter to run the command. Did you notice the “Request Timed Out” error on the ping results? It indicates a firewall or other security program is blocking the connectivity. Disable these programs to eliminate the server IP address issue.
3. Verify & Fix the Windows PC’s Proxy Settings
One of the major causes of the s0.2mdn.net server IP address error is an offline proxy server. You might have set up the proxy server incorrectly, leading to this Chrome error. Thus, set up a new proxy server or disable the auto-detect options to resolve this issue.
Here are the steps to check and modify the Windows device’s proxy settings:
- Go to the Windows 10/11 PC’s taskbar and write “proxy” in the search box.
- Select “Proxy settings” from the search results and disable “Automatic detect settings” from the next window.
- Navigate to “Manual proxy setup” and disable it.
Click the “x” icon to close your Windows device’s Proxy settings window. Open Chrome, access any website and check if the server IP address error is solved.
4. Modify the Network Adapter’s Settings
An incorrect IP address can cause Chrome to display the s0.2mdn.net’s server IP address could not be found error. Usually, this error occurs when you change the network adapter’s dynamic IP address.
So, reconfiguring the network adapter settings can help you to resolve the issue. Here are the quick steps to alter the Wi-Fi adapter settings on a Windows device:
- Press the Windows, and I keys simultaneously to open the Settings window.
- Scroll down to “Network & Internet” and tap on “Change adapter options”.
- Locate your network adapter from the list and right-click on it.
- Select “Properties” from the drop-down menu and click “Internet Protocol Version 4”.
- Tap on “Properties” again and wait until the IPv4 Properties window opens.
- Select “Obtain an IP address automatically” from the General tab.
- Choose “Obtain DNS server address automatically”, and tap on “OK” to save the settings.
On Mac Devices:
Click the Apple icon on the Mac device’s menu bar and choose “System Preferences” or “System Settings”. Select “Network” and select your wireless connection from the left panel.
Tap on “Advanced”, go to “TCP/IP”, and choose “Automatically” for IPv4 and IPv6 addresses. Click “Apply” and press the x icon to close the Mac settings window. Open the Chrome browser and access any site without receiving the server IP-related address error messages.
5. Install the Latest Update for Your Network Adapter Driver
It is important to keep the network adapter driver updated to avoid network issues, including server IP address errors. Thus, you must check whether your Windows device has the latest network adapter.
Press the Windows and X keys simultaneously and choose “Run” from the pop-up menu. Write “devmgmt.msc” in the dialogue box, click “Ok” or press Enter to open the Device Manager window. Scroll down to “Network Adapter” from the preinstalled device list and select it.
Choose your network adapter from the list, right-click, and select “Update Driver”. Opt for “Search automatically for drivers”, and your Windows PC will find and install the latest network adapter driver in minutes.
Restart the computer after updating the network adapter driver. Access Chrome, open a new tab and check if it displays s0.2mdn.net’s server IP address, which could not be found when visiting a site.
6. Utilise the Windows Network Diagnostics tool
Windows Network Diagnostic tool allows you to fix all Chrome-related issues easily. Thus, run this built-in tool to fix this complicated server IP address error. Go to the Start menu and write “troubleshoot” in the search box.
Select “troubleshoot settings” and locate the “Get up and running” tab. Tap on “Internet Connections” and choose “Run the troubleshooter” when prompted. Follow the Windows Network diagnostics tool’s on-screen instructions.
It will detect the source of s0.2mdn.net’s server IP address could not be found. You will also get the troubleshooting tips to fix the Chrome problem. So, implement these solutions and use the browser without glitches.
7. Stop & Restart the DNS Client Service
Windows uses the DNS Client service to resolve and cache DNS names for the computers/laptops. If this built-in Windows service stops working, chrome will display the server IP address. Thus, users must restart the DNS client service to fix the issue.
Here is how you can restart the DNS Client service on your Windows 10/11 device:
- Press the Windows and X keys simultaneously and click “Run” when the drop-down list appears.
- Write “services.msc” in the dialogue box and click “Ok” or press Enter.
- You will see all the Windows services in the next window.
- Scroll down to locate the “DNS Client” service and right-click on it.
- Choose “Stop” from the pop-up menu and wait until Windows completely stops this service.
- Right-click on the DNS Client service again and choose “Start” from the drop-down menu.
Close the Windows services window and click the Chrome icon from the desktop. Go to the search bar and look for the site you want to open. You have fixed the issue if the s0.2mdn.net server IP address error message doesn’t appear.
If the DNS Service Option is Grayed Out …
Press the Windows and R keys simultaneously to access your device’s Run tool. Write “msconfig” and click “Ok” or press Enter to open the System configuration window. Head towards the Services tab and choose “DNS Client” from the list.
You will find a checkmark next to the DNS Client. Removing it will enable the service. Click “Ok” to stop this Windows service and wait for at least 1-2 minutes. Check the DNS Client service box and tap on “OK” to restart it.
8. Open the Site in Incognito Mode
You must try accessing the site where you’re receiving the server IP address error in Incognito mode. Open the Chrome browser, tap on the three vertical dots and select “New Incognito window” from the pop-up menu.
Additionally, you can press the Ctrl, Shift and N keys simultaneously to open a new Incognito window. Open the problematic site and check if Chrome is displaying the error message. Disable the VPN connection if the s0.2mdn.net’s server IP address could not be found error persists.
Lastly, Reset Winsock & IPv4 Settings
Resetting Winsock and IPv4 configuration can fix this s0.2mdn.net server IP address error. Hence, open the Command Prompt tool, write “netsh winsock reset”, and hit Enter. Restart your computer once the device reset the Winsock.
Re-access the Command Prompt program and write “netsh int ipv4 reset reset.log”. Press Enter, and the Windows device will reset the IPv4 settings in a minute. Reboot your PC, open the s0.2mdn.net site, and it will find its relevant server IP address.
