How to Share Home Network on Smartphones Using Asus Router USB Tethering?
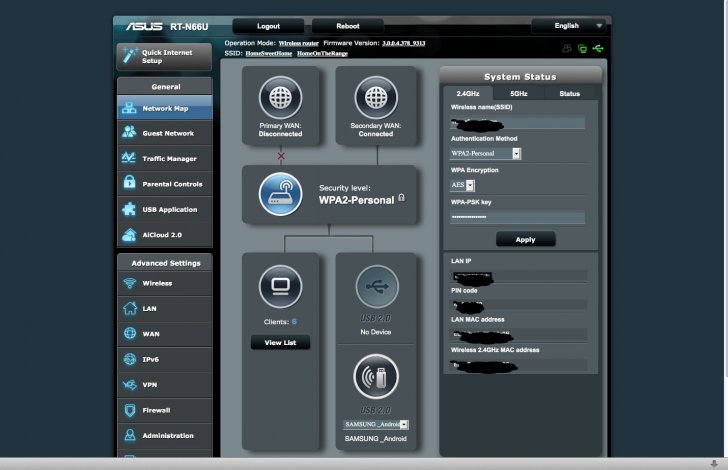
Smartphones are the quickest ways to connect to the internet for gaming, online shopping, browsing, banking, and much more. However, relying upon cellular data all the time will not sound beneficial.
Additionally, the wireless connection can fluctuate from time to time. And, that can make your experience horrible with internet connectivity. You can consider Asus router USB tethering to get an uninterrupted internet connection.
You can simply connect your smartphone and the Asus router with a USB cable. If you face errors while deploying the wireless connection from your router, Asus router USB tethering is an ingenious solution to your network worries.
Your smartphone can connect to the network within a snap, and you’re good to go with internet activities. Here’s what you need to learn about Asus router USB tethering.
How to Set up Asus Router USB Tethering over Smartphones
Before you jump into the direct connection for a successful Asus router USB tethering, there are some prerequisites for you. Ensure that you have updated your router’s firmware to its latest version.
The following steps include the direct process to connect your router to your Android smartphone and tether network service from the router:
- Get a compatible USB cable for your smartphone as well as the router.
- Plug the USB cable into your smartphone and insert the other end to the USB port of the Asus router.
- Now, go to Settings on your Android smartphone. Look for the Hotspot & Tethering option. Just enable the USB Tethering option.
- Open a web browser on a computer that is already connected to the router. Explore the web GUI of the Asus router using the following address: http://router.asus.com.
- Log in to the web GUI with your Asus router’s valid username and password. Click Network Map under General settings. Choose the Android option under the USB cable type it’s showing.
- Next, click the Go button and toggle on the ‘enable USB Mode’ option. Don’t forget to select the Android smartphone you want to use the Asus router USB tethering on.
- Click on the Apply button to affirm your network setup. The Dual WAN feature will automatically get activated as soon as you are done with the set up.
You can set the Dual WAN Mode either as Fail Over or as Load Balance according to your network choices.
Asus Router USB Tethering from Smartphones’ Mobile Data through Hotspot Repeater Mode
The vice versa process of tethering internet connectivity from the router to the smartphone facilitates mobile data from the smartphone. This process will connect your router to the cellular data of the smartphone you are using. This is equally useful when you are suffering issues due to an unstable internet connection to your home network.
Well, you can USB tether both your iOS and Android devices and utilise the network connection to other devices. Start with enabling the mobile hotspot on your corresponding smartphone.
Some Preparatory Steps
Since your smartphones and computers might have to work together, you can make sure that your windows PCs can tether procedures. If you don’t set up the PC’s IP address manually, there can be IP conflict.
- If you are on Windows 10, open Settings and click the option that says Network & Internet.
- Click the ‘Change adapter options’ menu and right-click the connection you’re using.
- Go with Properties and choose the Internet Protocol Version 4 (TCP/IPV4) option.
- Choose Properties and set the static IP address as something that won’t interfere with the router’s IP address. For example, you can set it as 192.168.1.100.
- Confirm your changes with a click on the OK button.
Steps to be Performed on the Asus Router’s Web GUI
Here’s what you need to do in the web GUI of the Asus router.
- Head towards the administration panel and click on the Operation Mode.
- Choose the radio button next to the Repeater Mode. A list of every available SSID will appear on the screen, and you need to choose your smartphone’s mobile hotspot.
- Opt for the Connect option, and a window of LAN IP would pop up. The overall configuration will be set up automatically, and you need to click the Next button.
- After that, you have to set up the Wireless setting to leave it to its default values.
- Otherwise, you can manually enter the details of the network and proceed with the Apply option.
The router will finish connecting to the mobile hotspot. Since you have connected the router to the smartphone and are accessing the mobile hotspot through the router, any connected PC to the router should connect to the internet.
Connect a USB cable to both your smartphone and PC. Tap the Yes option to confirm your connection and activate the Hotspot option. Enable USB Tethering, quickly connecting your PC to the internet using mobile data. This only allows a single PC connection to your smartphone at a time.
What to do When you Can’t Go for Asus Router USB Tethering?
Temporary glitches might be preventing you from experiencing seamless Asus router USB tethering instances. Before you contact the support team of Asus router, it’s better to learn compatibility and other processes.
- Confirm that you have enabled the USB connection on the smartphone. Additionally, switch on the hotspot when you tether the connection to a router.
- Routers from the Asus LTE series don’t come with features to support Android phones as USB modems or 4G for USB wireless dongle devices.
- You have to use the SIM card directly to the router to use the internet connection.
- Ensure that you have provided the right set of information, such as your ISP’s default PIN code and APN configuration code.
- Check if your Asus router is running on the latest firmware version.
Wrapping up
Hopefully, the guide on Asus router USB tethering was helpful. Keep in mind that your router or computer will run with the default IP address of the smartphone when you are USB tethering its mobile data. The vice versa is equally true when you have USB tethered your smartphone to your Asus router or home network.
