Asus Router USB Storage Setup Guide
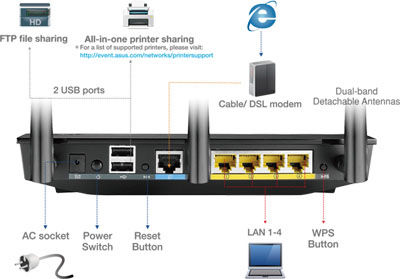
The latest Asus routers allow you to share USB storage through their networks. By connecting the drive to the router’s USB port, you can do that. Then, you must log in to the router and make the necessary configuration to enable USB sharing.
So, this function is not available on routers that do not have a USB port. You can create additional cloud storage space by sharing a USB drive through your Asus router.
Moreover, you can access its data on any device connected to the network. And, that way, you do not have to connect the drive separately to each device. You can set up USB sharing on your Asus router using your web browser or the AiCloud app.
Are you looking for some help with sharing your USB storage through your Asus router? Then, read the steps to accomplish an Asus router USB storage setup.
Set Up Asus Router USB Storage through the Web Interface
The web management interface can help you make a wide range of changes to your Wi-Fi network. And, you can use it to complete an Asus router USB storage setup as per your requirements. You need to connect with your Asus router and open the web browser to follow this method.
Set Up a Reliable Connection With Your Router
You must ensure a stable connection with your router to access its interface. So, turn on your router and connect your computer with an ethernet cable. Ethernet connections can provide you with a very stable connection unless the cable is damaged. You can proceed to access your router’s interface once you have connected to it.
Log In through a Web Browser
Open any web browser and enter your Asus router’s default gateway in the search box. This should open the router login page on your screen. If it does not, make sure you use the right default IP address. Check the label on your router to find the right default gateway.
Enter the admin credentials for your router once you reach the login page. But, what if you have forgotten the credentials? In that case, you need to reset the router if nothing else works. You can then use the default username and password for logging in.
Select a Mode for the USB Drive and Format it
Go to the Network Map under the General section in your router’s web interface. Does your router have USB 3.0 and USB 2.0 ports? Click on the connected USB device and click on the USB Mode option.
If you are wondering, USB 3.0 is the faster one among the two modes. So, you must use it for your Asus router USB storage sharing if possible. Click on Apply at the bottom once you have selected a suitable USB mode.
Go to the Format tab under External Disk Status to view formatting options. Click on the Format Type selection to view more options and select a suitable format. Also, make sure to use a format that supports most of your devices. Then, click on Format to apply it to your USB drive. Once that, the USB drive is ready for sharing through the router.
Complete the Asus Router USB Storage Setup
Open the USB Application under the General section and go to the Network Place Share/ Cloud Disk tab. Find the Enable Sharing option there and toggle it on. Then, confirm your decision to share the USB drive over the network.
Do you want to let guest devices in your network access the storage? Then, enable the Enable Guest Sharing option as well.
You can add users who can access the drive by clicking the “+” symbol. Moreover, you can also enable Read and Write or Read-Only permissions. Make sure to click on Save after you configure the USB sharing.
Asus Router USB Storage Setup Using the iCloud App
As mentioned earlier, you can also use a mobile app to set up USB storage sharing. But, not all Asus routers might come with app support. So, make sure that the model you are using is compatible with the app.
If you are wondering, you need the AiCloud app to set up Asus router USB drive sharing. So, you need to download it first if you do not have it already.
Install the AiCloud App
The AiCloud App is available on Android and iOS devices. So, go to the app store on your phone and download it. Set up the app after installing it and then prepare to launch it. This app can let you remotely transfer your files to the shared USB drive.
Enable Cloud Disk and Smart Access
Your Asus router probably has Cloud Disk and Smart Access disabled. So, log in to the interface with the previously-mentioned method to enable these features. Then, go to the AiCloud 2.0 section under General settings. Toggle on the Cloud Disk and Smart Access features and log out of the interface.
Set Up USB Sharing on the App
Launch the app and sign in to your router using its default credentials. If you want to enable the remote connection, click on Yes once the option appears. You will find the USB drive connected to your Asus router in the app once you log in.
Do you want to upload a file right now to the shared drive? Then, simply click on it and browse through your device to select a file or folder.
You can also use this app to access the files you have uploaded to the shared drive. So, you might find using the app a more convenient method for the Asus router USB storage setup.
Access the Files in the Drive from Windows
Do you prefer using your Windows system to access the files in the shared USB? Then, open the File Manager and click on Network on the left panel. Enter your router’s credentials to access the shared drive and the files in it.
