How to Enable Asus Router Traffic Analyzer?
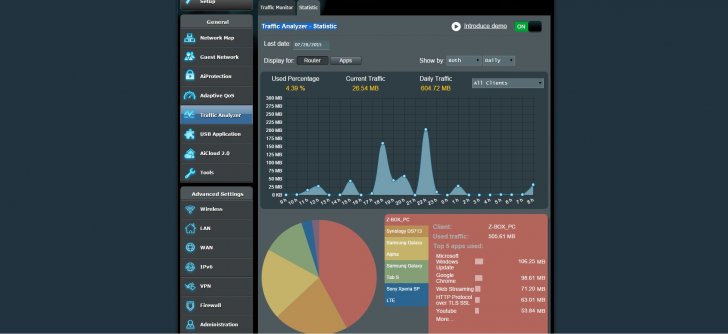
Asus included the traffic analyzer feature for checking the incoming network traffic. After the analysis, it displays a graphical representation of how the network is used. Besides, there will be a list of the client devices or applications which use the bandwidth most. The Asus router’s traffic analyzer records the network usage after one hour. Enter the date and connected devices’ Mac address to get the daily traffic report.
Additionally, you can monitor the incoming and outgoing packets of wired/wireless devices. Check the amount of data transmitted over the 2.4GHz band using this tool. Many have limited the bandwidth usage after enabling the Asus router traffic analyzer.
Did you set up the device with an expert’s help? Then, you might not know where to find this traffic monitor tool. Asus router users can enable this high-end feature from the configuration page.
Let’s see what you need to do to use the Asus router traffic analyzer feature:
Requirements to Enable the Asus Router Traffic Analyzer Tool
The traffic analyzer is equipped with all the latest Asus router models. But you need to check a few factors before using them. Ensure the dual-band router has the latest firmware and update the web browser before accessing the router’s web interface.
Connect the router and the wired/wireless devices via an ethernet cable. Always place the networking equipment close to the PC or laptop.
Did you fail to connect these two devices? Is the router facing issues to detect the computer issues? A faulty ethernet cable could lead to this error. Replace this Asus router unit immediately to resolve this connectivity issue. Besides, the router users should check the Wi-Fi speed.
Hold the Windows and I keys together, choose “Network & Internet” when Settings opens. Head towards the “Status” section, click “Properties” to know the internet speed. Restart the Asus router if there is an unstable Wi-Fi connection. Choose the right network name and open a web browser to access the Asus router traffic analyzer page.
Steps to Use the Asus Router Traffic Analyzer Tool
Enabling the Traffic Analyzer feature might be challenging without the IP address. Additionally, you need to know the device’s default login details and MAC address.
Don’t know what the wireless router’s MAC address is? Open the web interface, go to the ‘Network Map” section, tap on “System Status” to know that.
Once done, follow these steps to open the Asus router traffic analyzer page:
1. Enter the Private Gateway IP
First, go to the browser’s URL bar and write the Asus router’s local IP address. Then, press the “Enter” key to open the login page. Asus assigned the 192.168.1.1 gateway IP in the dual-band routers. But, this might vary depending on the router model you use. Write 192.168.0.1 instead if an error message appears. Alternatively, you can write “router.asus.com” to navigate the web GUI.
How to Check the Asus router’s IP address?
One in three Asus router users is unaware of the default gateway IP. But, this can prevent you from accessing the router’s traffic analyzer page. Thus, you should find out this router-related information in the first place. There are different ways to check a wireless router’s private IP address.
Tap on the Asus router’s network name, choose “Properties”, and wait until the next window opens. Next, move towards the “IPv4 DNS Servers” section to check the IP address. Additionally, you can hold the Windows and R keys together and write “cmd” when the Run box opens.
Press the Enter key to open Command Prompt window and write “ipconfig/all”. Navigate to the ‘Default Gateway’ section to find out the router’s local IP address. Now, open a reliable web browser enter this IP address to get into the login page.
2. Login to the Router
Enter the default username and password when the login page opens and click “Sign In”. Wait for a few seconds until the Asus router’s admin panel opens. But, the “site can’t be reached” error will pop up if you have entered incorrect login information.
Not aware of the device’s login credentials? Check the router manual to get this information.
Besides, Asus has mentioned these details in the label attached to the device. Asus uses “admin” as the smart Wi-Fi router’s username and password. But, keep the username section blank if it doesn’t open the setup wizard. Reset the wireless router if you forget the username or password. Otherwise, you can contact the router administrator for further help.
3. Open the Traffic analyzer Page
Go to the “General” section, tap on “Traffic analyzer” and locate the “Statistic” tab. Move the slider from left to right and select “Agree” when the license agreement appears. Check the date, navigate to the “Display for” section and choose “Devices”, and it will show the network traffic of the Wi-Fi enabled devices. Click “Apps” to check which apps use the most data when the router is on.
Now, it’s time to get into the “Traffic Monitor” tab and tap on “Real-Time”. Locate the “Internet” tab to check the average and maximum data usage. Change the “Scale” from “KB” to “GB” to get a better understanding of the incoming and outgoing traffic. But, you might not get these details if the “Dual-WAN” mode is set to “Load Balancer”.
Move to the “Advanced Settings” section, select “WAN”, and click “Dual WAN”. Locate the “Basic Config” section and toggle on the “Enable Dual WAN” option. Change the primary and secondary WAN connection and tap on “Dual WAN Mode”. Enable the “Fail Over” option, choose “Apply”, and close the setup page.
Asus Router Traffic analyzer Not Working? Here’s How to Fix it
Sometimes, the traffic analyzer might stop working due to an incorrect network configuration, and outdated firmware can lead to this unwanted error. Besides, a third-party bandwidth limiter can conflict with this Asus router tool.
Uninstall the problematic app from the Windows and Mac devices to resolve this issue. Change the router’s network settings and update the firmware from the web GUI. Contact a router expert immediately if these solutions don’t work.
