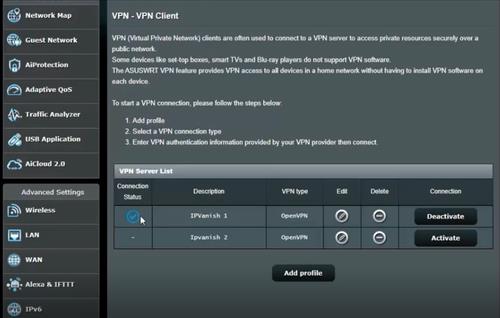
How to Setup VPN on Asus Router?
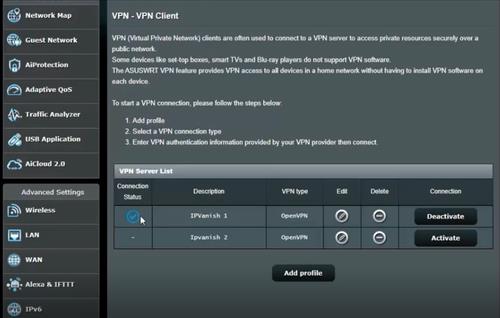
Using a virtual private network (VPN) is one of the most viable solutions to privacy threats. It allows you to transmit information safely to and from your device. A VPN encrypts your public network so that it turns into a private network. That is why VPN services are becoming increasingly popular among internet users. Moreover, many latest routers allow you to set up a VPN network.
Do you want to use a VPN network on your VPN router? Then, you need to set it up as it is not enabled by default. Also, you must make sure that your router has this feature. Follow the steps given below if you wonder how to setup VPN on Asus router.
Log in to Your Asus Router
Provided that your Asus router includes a VPN server feature, and you must access its interface for the setup. So, turn on your router and connect it to your computer using an ethernet connection. Then, enter its default IP address in a browser or search for “router.asus.com”. This will open the login page on your screen, where you must enter the admin credentials.
Are you unable to access the login page? Then, you must check for a connection problem with your router. You can set up a VPN on your Asus router once you access its web-based interface. And, that too in a few simple steps.
Set Up a VPN on Your Asus Router
You can currently set up three types of VPN networks on your Asus router, depending on its model. And, these include OpenVPN, PPTP, and IPSec VPN. Here are the ways one must proceed:
With OpenVPN
OpenVPN is a built-in VPN client on many Asus routers available in the market. So, it is already available on your router when you unbox it. You simply need to log in to the user interface to enable and set up this feature. Follow the aforementioned steps for doing that and open the VPN section.
Select OpenVPN Server
Clicking on the VPN section should take you to the VPN Server tab. You would also find a VPN Client tab next to it, which you might need to open later on. Check the tabs given under VPN Server and click on OpenVPN if it is available.
Enable the Server
As mentioned before, the VPN server is disabled by default on your Asus router. Check whether the VPN is enabled after you select OpenVPN. If it is not, then toggle the switch on to activate it. Then, you can proceed to set it up as per your preferences.
Configure the VPN Server
You can get many configuration options while setting up an OpenVPN server. And, that includes setting separate passwords for each user connected to the network. Enter the password you want to assign them and click on the “+” symbol in the columns at the right. You can also access Advanced Settings by clicking on VPN Details.
Save Changes
Click on Apply to save the VPN settings and wait while your router creates the OpenVPN configuration file. Then, click on Export to save the “client.ovpn” file on your device. You can proceed to the client tab to make changes to its settings or log out from the interface.
With PPTP
Point-to-Point Tunneling Protocol (PPTP) is yet another method to set up a VPN network on your Asus router. It is a comparably older method, but works with a larger variety of platforms. You can set it up in a similar way to the OpenVPN server.
Enable the PPTP Server
Open the PPTP tab in the VPN Server section on the interface. Toggle on the switch next to ‘Enable VPN Server’ if it is disabled. You can then set up the PPTP network to fulfil your requirements.
Set a Username and Password
Enter a username and password for the client after enabling the VPN server. Click on the “+” symbol at the right to add your device to the server. If required, you can come back to add more devices to the VPN server. Click on Apply once you are done to save the settings.
Configure the Advanced Settings
You might want to take a look at the advanced settings of your PPTP VPN server. So, open this section as mentioned previously to do that. Then, make sure that Broadcast Support is enabled. Also, you must select all the MPPE Encryption options for the best results.
With IPSec
Many Asus router models also allow you to set up an IPSec VPN server. This method is quite a reliable and might perfectly suit your requirements in many cases. But, you must make sure whether it is the best option before you set it up.
Enable the IPSec VPN Server
Open the VPN Server section in your router’s interface and go to the IPSec VPN tab. Make sure it is enabled, and then proceed with setting it up. The steps in this method are a bit different from the aforementioned ones.
Set Pre-Shared Key
You must use a PSK to connect to your Asus router’s IPSec VPN server. And, it should not be bigger than 8 characters. So, set a suitable PSK and make sure you see “Good” next to the field.
You have to use this PSK to connect to the device added to the IPSec VPN server.
Add a Device and Save Changes
You can create up to 8 accounts for accessing your IPSec VPN network. Enter their usernames and passwords and click on the “+” symbol to add them. Then, click on Apply at the bottom to save the configuration.
How Does a VPN Router Benefit You?
Does your Asus router lack a VPN server? You might want to get a VPN router in that case. Then, follow the instructions as mentioned earlier on – how to setup VPN on Asus router. It allows you to protect the entire network instead of only an individual device. Moreover, you also get advanced security against Wi-Fi poaching.
