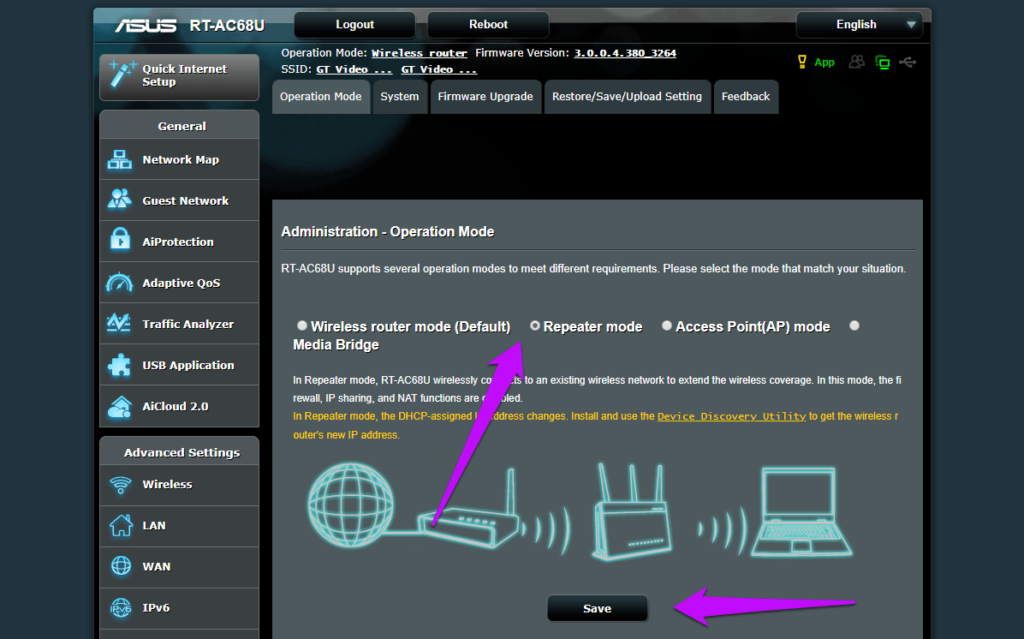
Use The Asus Router as Repeater (Step-by-Step Guide)
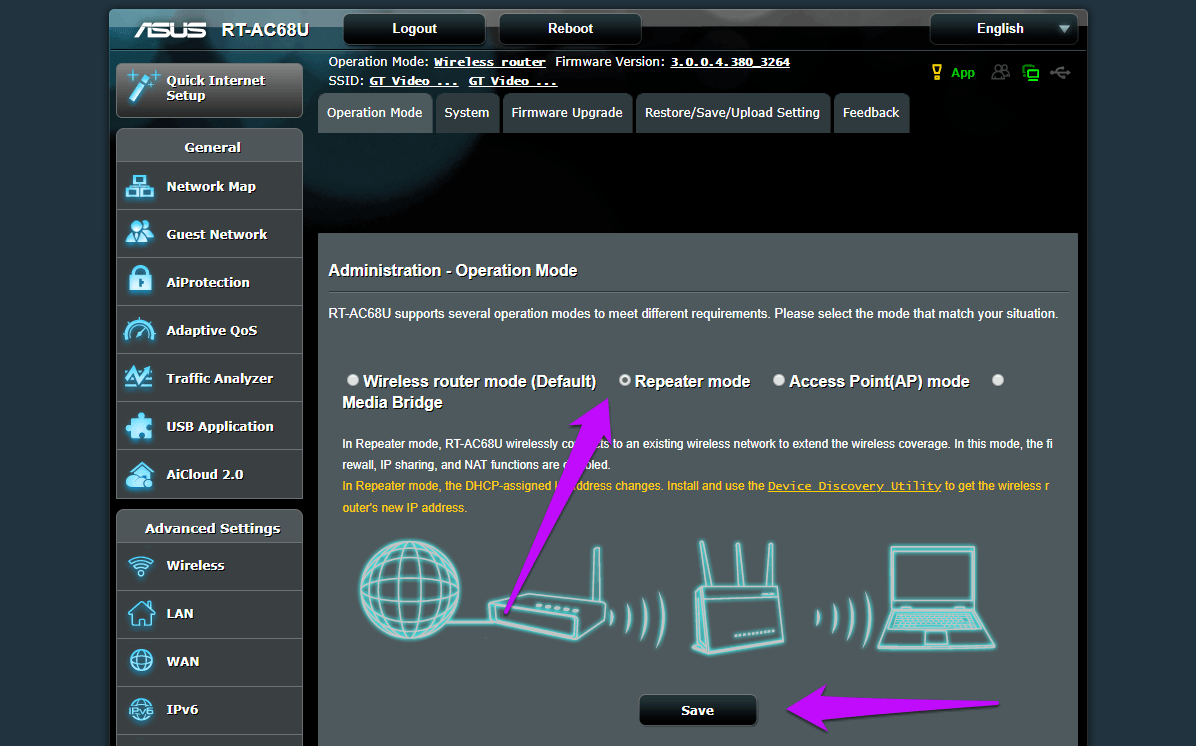
Asus router’s Repeater Mode allows you to extend the network coverage in large homes or offices. Enable this feature to eliminate the dead zones and lagging issues. Set up the Asus router as a repeater to improve the wireless signal and data transmission speed.
The router uses the same network name (SSID) and security settings in Repeater mode. This removes the hassle of resetting the advanced router’s wireless configuration.
Don’t invest in a new repeater to increase the Wi-Fi speed. Instead, use the existing dual-band Asus router as repeater using this wireless mode. Security features like SPI Firewall or IP Sharing might be disabled in the repeater.
And, it can make the device vulnerable to data security threats. Install antivirus software to prevent hackers from accessing the network. Besides, you should enable the Windows Firewall Defender to increase web security.
Now, let’s see how you can turn the Asus router into a repeater:
Requirements to Setup the Asus Router as Repeater
Before enabling the Repeater mode, ensure the router is connected to a compatible Wi-Fi enabled device. Plugin the ethernet cable correctly in the right router and computer port. Otherwise, you might face network issues.
Update the web browser from where you will access the router’s configuration page. Don’t implement the setup steps if the Wi-Fi connection is unstable. Restart the router and update the firmware to resolve this issue immediately.
Is the browser taking time to reload? Switch to another browser to avoid further interference.
Steps to Use the Asus Router as Repeater
Setting up an Asus router as a repeater is pretty easy, and it takes less than a minute to find and turn on the Repeater mode. You can do that without technical support from the setup wizard. But, without knowing the IP address or login information, it might be difficult.
Find these details first to complete the configuration process without hassle. But, if you are logging in to the Asus router’s web GUI for the first time, you won’t require these details.
Have you enabled the Repeater mode before? No! Then, follow these steps to turn the wireless router into a repeater:
Access the Quick Internet Setup Page
First, connect the router to the computer and wait until the QIS page opens. Tap on “Advanced Settings” and opt for the “Chosen operation mode” option. When the next web page appears, select “Repeater Mode” from the router feature list. Asus routers will scan for the nearby wireless signals that are currently available.
Choose the Right Network Name
Asus will display a Wi-Fi list on the computer or laptop screen. Select the right network name and enter the correct passphrase key. Tap on “Next” to open the LAN IP Settings window. But, if you have entered an incorrect password, this page might not appear.
Not aware of the device’s private network key? Then, open the router manual and immediately check the default Asus router password.
Assign an IP address
Select “Automatic IP” when the Internet LAN IP settings window appears. It will set the default gateway IP to the Asus router. After this, you have to configure the router’s wireless settings. Enter a new york name and password for the 2.4Ghz band.
Did the Asus router have a 5Ghz band? Then, you need to set a different password for this bandwidth frequency.
Locate the “5Ghz network name or SSID” section to enter the right Wi-Fi name. And, then head towards the “5GHz Wireless Security” field to enter the passphrase key. Choose “Manually Assign” if you know the device’s private IP address. Click “Apply” once you change the network settings and choose “Next” afterwards.
Login to the Router
A login page will appear where you need to change the default login credentials. Asus might not display this page if you have reset the username/password before. It is for the router users who have installed a new wireless router.
Did you get this web page? Go to the “Router Login Name” section and write a unique network name for this wireless mode.
Avoid using Wi-Fi names like “admin” or “Asus router Wi-Fi. These network names are quite common and cause issues while logging in to the router. Now, it’s time to generate a new secure password for the Asus router.
Ensure there are more than 10 characters, including numbers in the password. Re-enter the password in the text field and click “Next” to complete the repeater mode setup.
How to Set the Asus Router as Repeater using the Configuration Page?
This method is for the users who have logged into the router before, but don’t know how to enable “Repeater Mode ”. First, connect the Asus router to the computer using an Ethernet cable. Ensure both devices are on and open Asus Device Discovery from the Start menu.
Go to the “Search” option tap on “Device” to check the default gateway IP. Now, open the web browser, go to the URL bar and write the gateway IP. Press the “Enter” key and wait until the Asus router login page opens. Provide the login details, click “Sign In”, or hit the Enter button afterwards.
Navigate to the “Network Map” section when the setup page opens. Locate the “Administration” section and tap on “Operation Mode” to choose “Repeater mode”. Choose “Save” to convert the Asus router into a repeater and close the configuration page. Restart the router, and it will serve the repeater’s function.
Failed to Use the Asus Router as Repeater? Here’s How to Fix It
Sometimes, the router might not work as a repeater even after enabling this feature. Reset the Asus router in such circumstances and repeat the setup steps. But, if that doesn’t fix the error, check whether you have entered the correct internal IP address.
Replace the faulty ethernet cable with a new one. Besides, an incorrect username/password might prevent you from accessing the setup page. Check the manufacturer’s website or contact the router administrator to get these details.
