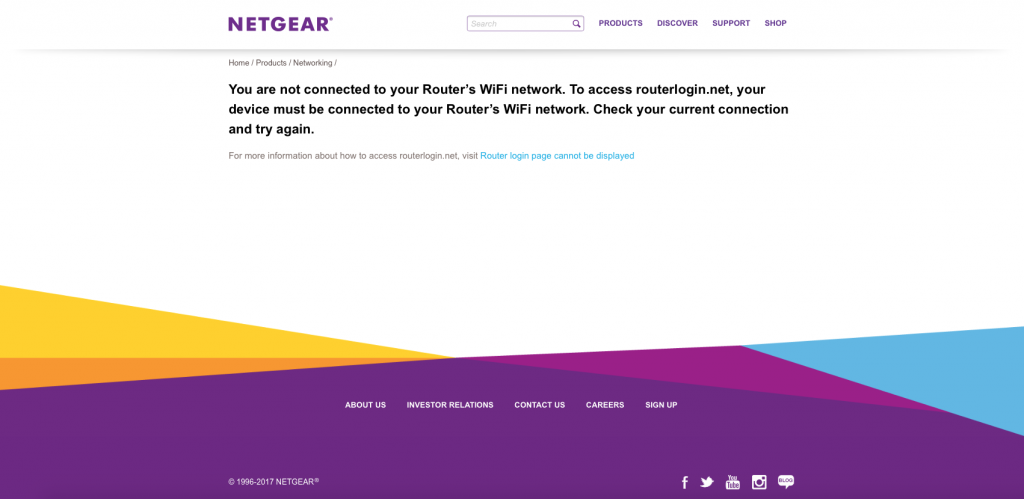
How To Fix Routerlogin.Net Not Working issue of your Router
The “routerlogin.net not working “ message will pop up if you provide a wrong IP address. In most of the routers, the Default Gateway IP is 192.168.1.1. But depending on the router model the IP address might vary.
The incorrect credentials can conflict with the IP address of the Router. So, if you are unable to use the router, we would suggest you move to the next section. Here, we are providing the possible methods to get rid of the login not working error instantly.
Possible Methods To Fix “routerlogin.net Not Working ”
In this segment, we are giving a set of solutions to fix the “router login not working error”. You just need to apply the mentioned methods to fix the 192.168.1.1 and get logged in with the router.
Method 1: Check the essential Factors
To get back to the router login, you have to check certain specifics. If you have set up the router incorrectly then it will restrict you to log in to the router. So, it is suggested to look out the below-mentioned criteria:
- First and foremost, you have to check the Power Led of the router. If you are seeing the light blinking or showing red or off signs instead of green, there is an issue with the router.
- If the LED light is blinking continuously, you have to update the router’s firmware in that case.
- If you are noticing a red or no power Led light, that indicates that the problem is in the internet connection.
Note: However, all the lights are On, this implies that the Netgear router is getting sufficient Internet signal from ISP. Thus, to fix the problem and get into the router login page, you need to follow simple steps:
- First, make sure the Ethernet cable is connected with the router, modem, and computer as well. Check if the cables of the devices are plugged in properly.
Note: If any of these cables are faulty, we would suggest you change the wires to avoid further glitches.
- Check that if you have given the correct IP address of the router.
- Also, don’t forget to check the Username and the password at the time of accessing the routerlogion.net.
Additional Guide to solve routerlogin.net Not Working
Still unable to get to the Router login page or getting the “routerlogin.net not working” message? Then, we would suggest you go through the below-mentioned steps to fix the problem.
- You can run any malware programs to make the device virus-free. The malware can infect the ability to login to the router.net address.
- Try to log in from a different browser to check if the problem is in the browser.
- And lastly, you can go for resetting the router to default factory settings.
Method 2: Disable the Proxy Server
If you are still unable to move to the login page of the router and routerlogin.net not working, then you have to check the Proxy server and then disable it. To change the settings of the proxy server, you have to look through the steps that are stated below:
- Open the PC and then go down to the home screen.
- From there search for the “Internet Access” section and tap on it.
- You will get the “Networking and Sharing Centre”.
- Next, tap on the “Internet Options” and then search for the “Enabled Proxies” option.
- Move to the “VPN or proxy server” option and right-click in it.
- From the drop-down menu, choose the “Disable” option.
At times, there are chances that you might get pop blockers and security software related messages. So, in such cases, you won’t be able to get the router login page.
To stop getting the messages you have to open the web browser and then go to the “Tool” tab. Choose the “Turn Off Pop-up Blockers” option.
Method 3: Clear the DNS Cache
Clearing the DNS helps the users to enhance network performance. So, we would suggest clearing the DNS to get back to the internet connection in the router.
Thus, you can log in to the device. But, depending on the operating system the clearing process might vary.
How to Clear the DNS cache in Windows Operating System to solve routerlogin.net not working issue?
To clear the DNS, you have to apply 3 simple steps in the Windows Operating system.
- Firstly, tap on the Start button and then go to the Search box.
- In the Search box, write “Run”. Hit the Enter button next to get to the Run dialogue box.
- When the Run dialogue box will pop up on the screen, write “cmd”. Click on the “OK” button and the Command Prompt window will pop-up.
- In the Command Prompt Window, write the “ Flush DNS” command.
- Hit the “Enter” button next,
If you have applied the above method in the exact sequence, you will be able to clear the DNS cache.
Mac OS X Operating System
If you are a Mac OS X user, you have to follow the steps to clear the DNS cache:
- Open the home screen and move to the Applications section.
- Tap on it and choose the “Utilities” option.
- Right next, tap on the “Terminal” option.
- From there choose the “Command Prompt” option.
- When the Command Prompt window appears on the screen, write “flush DNS’ in it.
- Hit the “Enter” button to run the Command.
After clearing the DNS cache, you will be able to fix the router login not working. And, if you want to clear the internal DNS cache, you need to check the steps that are mentioned below:
Google Chrome
Google Chrome has its separate internal DNS cache. It gets loaded with the searched items. It is time that you should clear the cache. And the added DNS Cache can make issues while accessing Chrome.
As a result, you will not be able to get into the router login page. To clear the DNS Cache in Chrome, you have to go through the below-mentioned steps:
- Open the Google Chrome Browser. Go to the address bar and write “chrome://net-internals/#dns: in it.
- You will see a list of hosts in the internal DNS cache of Chrome. Tap on the “Clear host cache’ option.
- Go to the address bar again and then write “chrome://net-internals/#sockets”.
- A window will pop up on the screen, the “Close idle sockets’ ‘ option from there.
- Tap on the “Flush Socket Pools” option to clear the caches from the browser.
By now, you will be able to get into the router login page and if you are still unable to do that when the login page appears on the screen. There you have to write “192.168.1.1”. Put the correct username and password for the router login.
Next, move to the “Maintenance” tab and tap on the “set password” option. Write the recently set password and the already existing password. Click on the “Apply” button to save the current password.
