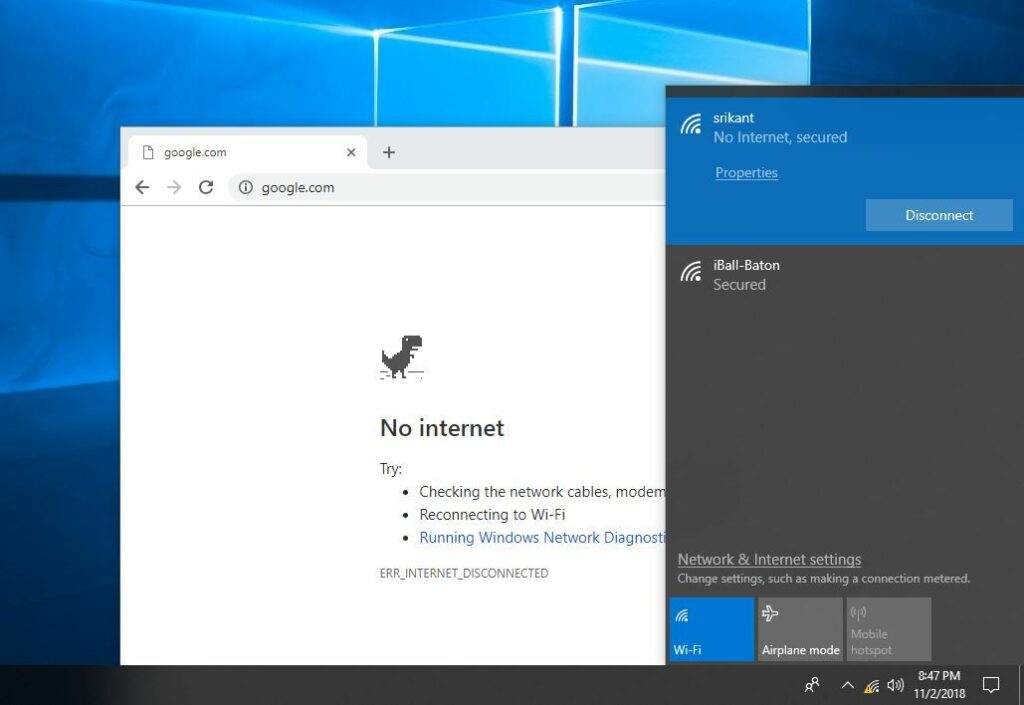
Fix Mobile Hotspot Connected but No Internet Access Windows 10
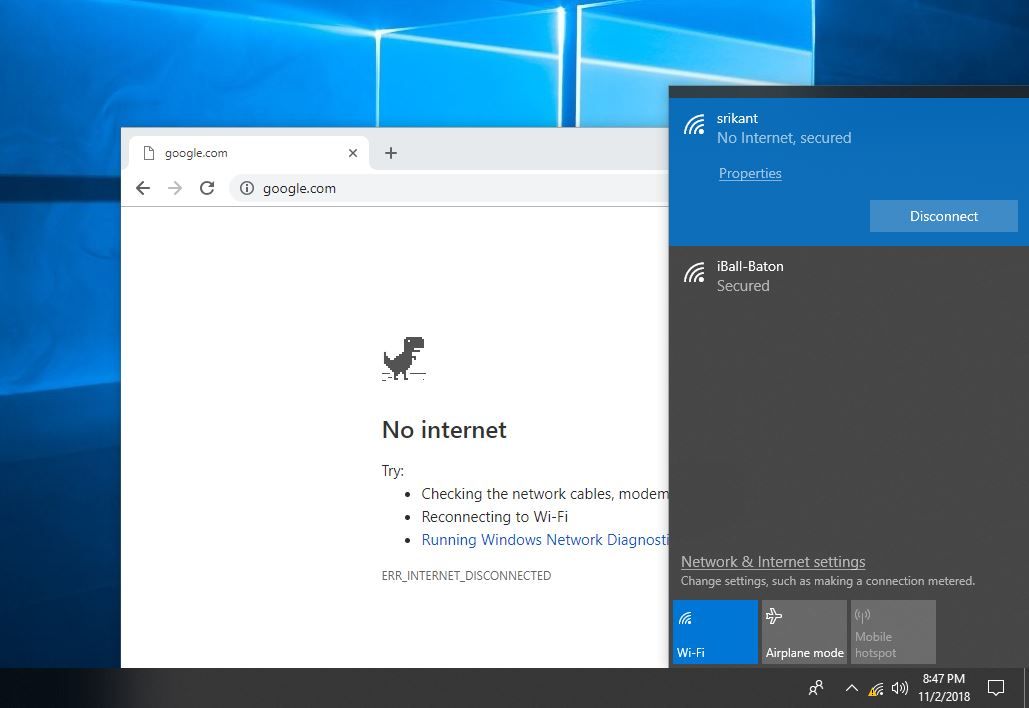
In today’s time, a secure mobile hotspot is a must. A hotspot allows you to connect to the internet using your mobile when WiFi is not present. Through a mobile hotspot, you can share your internet connection with other devices.
Particularly in Windows 10, you will find the hotspot option. One of the issues that users are reporting is that they cannot turn on the WiFi mobile hotspot. Thus, the mobile hotspot is connected, but no internet access in Windows 10. This can be very frustrating, and if you are searching for its fixes, then you are in the right place.
Now, there are a few fixes that you can follow to fix this issue.
Fixes to Solve Mobile Hotspot Connected but no Internet Access in Windows 10
If you don’t know how to fix a hotspot connected but no internet issue, then these fixes will help you out. The steps are quite easy, and you can follow them accordingly. But, at first, you have to check if this is the problem with other devices or not.
This is done to make sure that you are using a stable internet connection and that there is no problem with the connection. The troubleshooters are listed below:
Update Drivers
If the drivers are corrupted or not updated, then this can be the cause of the issue in Windows 10. The steps are given below that will help you out:
- First, in the search box, you have to type “device manager”. This will open the Device Manager.
- Then, go to the Network Adapters option. A list will appear, and from that list, you have to select your network adapter and right-click on it.
- After that select, the updated driver. Finally, reboot your system after the update completes and check whether the mobile hotspot is working properly or not.
Go for the Run Network Adapter Troubleshooter
To go for this option, you just have to follow the steps that we have discussed below:
- First, in the search bar, type “troubleshoot”. This will open the Troubleshoot settings.
- After that, you need to scroll down the right pane and then select the Network Adapter option. And, hit the run Troubleshooter option.
- You will observe that your system has started checking for any possible error and will detect the issue.
Change Adapter Settings
To change Adapter settings, we have discussed the steps below that will help you out:
- On your computer, you have to open the mobile hotspot settings.
- Now, press the windows+I key together to open the Settings option and go to the network and internet option.
- Scroll down a bit and select the mobile hotspot option. Now, go to the related settings option and hit the Change Adapter option.
- Now, you have to continue identifying your mobile hotspot adapter and right-click on the properties option.
- After that, by opening the Sharing tab, uncheck the “Allow other network users to connect through this computer’s internet connection” option.
- Finally, check if this has to fix your problem or not.
Check the Registry System
It might be possible that there is some kind of issue with the registry. And, this can be the reason behind the mobile hotspot connected but no internet access Windows 10 issue. The entries in the registry can affect the programs operated and even other actions on your system.
Below we have given the steps that can help you out:
- First, in the Start menu, type “Regedit”. This will open the Registry Editor. After that, right-click and select the run as administrator option.
- After that go to the following registry key: HKEY_LOCAL_MACHINE\SYSTEM\CurrentControlSet\Services\WlanSvc\Parameters\HostedNetworkSettings\
- Now, right-click on the hostedNeworkSettings option and hit the Delete button.
- Finally, see if the issue has been solved or not.
Restart Both Devices
One of the simplest ways to fix this issue is by restarting both devices. The method is quite easy and doable. Thus, you don’t need to worry too much. In this one, you just have to restart both devices.
Often it has been seen that simple methods have fixed most problems. Restart the one sharing the internet and the one connecting the hotspot. After completing the restart process check if the issue is still appearing or not.
If not, then you have fixed the problem. But, in case it is not working, then you need to contact the telecom operator.
Conclusion…
These are a few fixes that can help you in solving the error. The steps are doable and you won’t face any trouble following them. There is no doubt that a hotspot is a great tool, but the problem is inevitable. Try the fixes, hope you will get your desired result.
