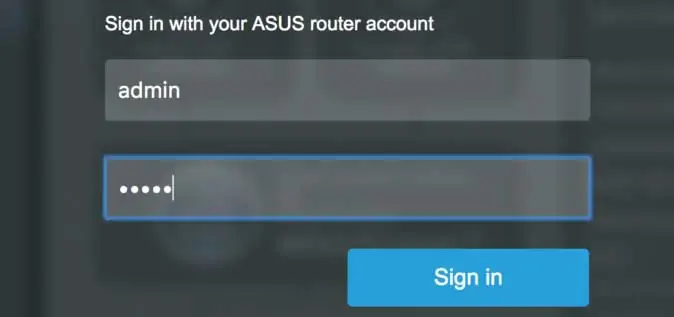
Asus Router Login Page not Loading? Here’s How to Fix It
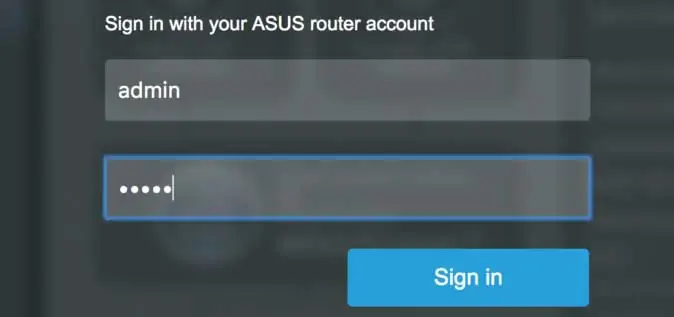
Asus prevents the router users from accessing the login page for several reasons. An incorrect IP address is the most common reason. An unstable Wi-Fi connection can result in the Asus router login page not loading. This error occurs on the device’s login page.
Sometimes, a faulty ethernet cable can restrict you from opening the login page. Besides, an antivirus program can generate issues while accessing this web page.
Did you use a VPN connection? It might trigger the log in issue in the Asus router. The login page won’t load when the Windows Defender Firewall is on.
Disable this security feature to resolve this Asus router error. Never place the dual-band router far from the Wi-Fi enabled devices. This might also cause hindrances while getting into the login page.
Restart the Asus router and adjust the external antennas to fix this error. Try accessing the login page from another web browser or device. If that doesn’t eliminate the problem, change the ethernet cable immediately.
What Causes the Asus Router Login Page Not Loading Error?
There are many ways to overcome this Asus router problem. But, before that, you should first know the reasons behind it. Outdated router firmware could prevent the login page from loading. The router users can encounter this issue by using corrupted drivers.
An out-of-date web browser might take time to reload the login page. The web browser’s cache could lead to this connectivity issue on the wireless routers. Moreover, this login error can occur when wear and tear on the power cables. Replace these power resources to log in to the router without hassle.
Easy Solutions to Fix the Asus Router Login Page Not Loading Issue
Asus router users can access the setup wizard from the login page. But, what are you going to do if the login page stops loading after entering the IP address? Close the web browser in the first place, re-enter the default gateway IP, press enter to open the login page.
Additionally, you should change the router configuration. If that doesn’t fix the issue, follow these below-mentioned troubleshooting methods:
Check the Default Gateway IP
First, you need to verify the Asus router’s private IP address. Otherwise, the login page might not load or display error messages. Asus assigned the 192.168.1.1 gateway IP in most of their routers.
But, this might vary depending on the wireless router model you use. Do you use an old Asus router model? Then, enter 192.168.0.1 instead to access the login page. But, if that doesn’t work, follow these steps to find out the default gateway IP:
For Windows 10/11 Users
Finding the router’s IP address is pretty easy. Tap on the network name, and click “Properties” when the pop-up box opens. Now, locate the “IPv4 DNS servers” section to locate the router’s local IP address. Additionally, you can hold the Windows and I keys together to open Settings and choose “Network & Internet”. Go to the “Wi-Fi” section click on “Details” to navigate the default Gateway IP.
For Windows 8/7 or earlier versions
Hold the Windows and R keys simultaneously write “cmd” when the Run box opens. Press the “Enter” key or click “Ok” to open the Control Panel window. Then, write “ipconfig/all”, hit the Enter key and move towards the Wi-Fi adapter section.
Go to the “Ethernet” section if the router and the PC is contented via a cable. Now, search for the “Default Gateway” option to check the Asus router’s IP address. Enter that in the browser’s URL bar to open the login page.
For the Mac users
Did you connect a Macbook to the Asus router? Then, open the Apple menu, choose “System Preferences” and tap on “Network” afterwards. Select the right network name (SSID) when the next window pops up. A new window will open with the router’s local IP address. Note down, open Safari and write it in the address bar. Press the Enter key and get into the login page without loading issues. Update the Wi-Fi Drivers
Once you install the latest Wi-Fi drivers, the login page will reload within a second. But, before that, you should know how to update these drivers. The Asus router users need to open the Device Manager tool for that. Hold the Windows and the R keys together, write “devmgmt.msc” when the Run box appears.
Press the “Enter” key and search for the “Network Adapters” option from the Device Manager window. Choose the right network adapter’s name and click “Update Driver”. A network driver update pop-up window will open with two opens. Select “Search automatically for updated driver software” and press “Enter”.
Follow the on-screen instructions to complete the Wi-Fi driver update process. Failed to update the Asus router’s wireless drivers? Choose “browse my computer for driver software” instead. Now, open a web browser, enter the default IP address and check if the login opens. If the error persists, go to the manufacturer’s website for a hassle-free driver update.
Power Cycle the Router and Modem
Many Asus router users have fixed this login issue after rebooting the router and modem. First, place the modem close to the Asus router and the wireless devices. Turn off the modem and unplug its power cords immediately. Wait for at least 2-3 minutes, power off the Asus router, disconnect the ethernet and power cables.
Shut down the computer or the laptop after 30 seconds. Now, reconnect the modem’s power cords and wait until it restarts. Then, plug in the Asus router’s power cords to the electrical outlet. Wait until the power LED turns green and restart the computer afterwards. Connect the PC to the correct Wi-Fi name open a web browser to access the login page.
And, Lastly, Reset the Asus Router…..
It might be possible that the Asus router page not loading error occurs for entering incorrect gateway IP. Reset the device if you are unaware of the default IP address. Press the “Reset” button for 15-30 seconds and release it when the power LED blinks. Now, this indicates the Asus router has reverted the previous settings successfully. But, if that doesn’t work, contact a router expert immediately for instant help.
