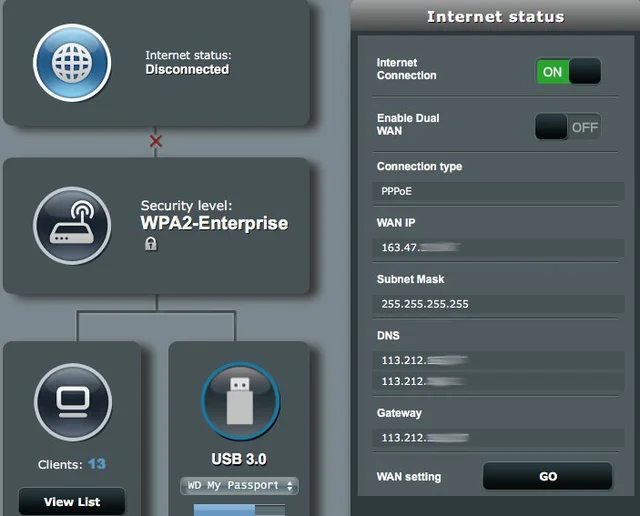
Why Does the Asus Router Dropping Connection & How to Troubleshoot it?
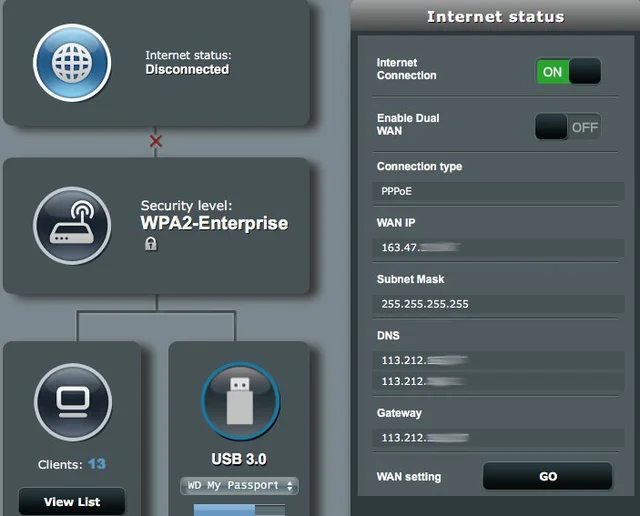
Asus has launched several wireless dual-band and tri-band routers in the market. These devices provide an average data transfer speed of 400Mbps. Users can download the 1TB gaming files in minutes using these high-end routers.
Asus included advanced technology to secure the device from data breaching events. Besides, their latest router models boost the Wi-Fi coverage and speed. But, improper installation could lead to connectivity issues. Place the router near the wired devices to avoid this problem.
Keep the routers far from electronic devices, like refrigerators or Bluetooth speakers. It causes interference with the Wi-Fi network connection of the Asus routers. Never connect more than four devices simultaneously to this networking equipment.
Did you configure the router’s wireless settings? This is why the router is facing issues connecting the devices to Wi-Fi. Restart the router once to fix this unwanted internet dropping issue. But, if that doesn’t work, disconnect and reconnect the PC with the router.
Possible Causes behind the Asus Router Dropping Connection Issues
There are several reasons which can cause this connection error in the Asus router. An outdated or corrupted firmware triggers the network drop error. Users can face this problem by choosing an incorrect Wi-Fi network connection.
Change the wireless network name to resolve this complicated error. Moreover, the Asus router dropping connection error can occur for incompatible computer software.
A malfunctioned router can often generate this Wi-Fi signal issue. Besides, you can encounter this issue with outdated Wi-Fi drivers. Incorrect BIOS settings can sometimes lead to internet dropping problems. Thus, first, acknowledge the reason behind such an occurrence. Can’t figure out what is causing this network error? Contact an IT expert for immediate help.
Solutions to Fix the Asus Router Dropping Connection Error
Disable the antivirus program from Windows or Mac devices. Because, sometimes, it can prevent the Asus router from connecting to the internet. Faulty power cables can cause this issue in the latest wireless routers. Replace them immediately to avoid getting connectivity issues while using the Wi-Fi.
Additionally, you need to check the ethernet cable. If there is any wear and tear, replace the existing cable with a new one. But, if that doesn’t fix the issue, follow these effective solutions:
Change the Bandwidth Frequency
Asus allows the users to change the Wi-Fi connection from the web interface. Its 2.4Ghz band is designed to perform low bandwidth activities. With the 5ghz Band, users can play intensive multiplayer games without dropping issues.
But, if you are using the 2.4Ghz band while playing games, it will cause this connection error. Thus, changing the wireless band will eliminate this Asus router issue. But, before that, you need to know the device’s gateway IP and login information.
Check the router manual to get these details. Otherwise, you can check the label present at the device’s backside. Didn’t find the private IP address there? Then, right-click on the Wi-Fi name, and choose “Open Network and Sharing Center”. Tap on “Connections” and go for the “Wi-Fi” or “Ethernet” option. Wait until the network status window appears; click “Details” afterwards. Head towards the “IPv4 Default Gateway” section to find the gateway IP.
Steps to Configure the Channel Bandwidth
First, open a web browser, move towards the URL bar and write the IP address. Press the “Enter” key to be directed to the login page. Provide the default login details and click “Sign In” afterwards.
It will open the Asus router’s configuration page. Go to the “Wireless” section from “Advanced Settings menu, and choose “band”. Select “5Ghz”, head towards the “bandwidth” option to choose “20/40/80 Mhz”.
Did you have a tri-band router? Choose “5Ghz 2” as “band” and “20/40/80/160” as its bandwidth”. Once done, change the wireless mode to “Auto”. Additionally, you also have to change the “Control Channel” option. Choose a different control channel option for the wireless band. Disable the “Smart Connect” feature to avoid further network interference.
Update the Router Firmware
One out of three users considers updating the firmware after the initial setup. But, this can cause internet dropping issues in the Asus router. Thus, you should upgrade the firmware after every two to three months.
It enhances network security and improves router performance. Moreover, you can install the latest firmware in minutes using the web interface. Enter the IP address and login credentials to access the setup page.
Go to the “Network Map” tab and locate the “firmware version” section. A pop-up message will appear if any update is available for the router. Click the “Update Now” option to be directed to the “Administration” tab. Choose “Firmware Upgrade” and wait for at least 2-3 minutes.
Don’t close the configuration page until the firmware update completes, and it might prevent the Asus router from working properly. Once you upgrade the firmware, restart the device, and it won’t cause any connectivity issues.
Alternative Ways to Fix the Asus Router Dropping Connection Issues
Restore the router’s default factory settings to solve this Wi-Fi signal problem. Asus included a “Reset” button in the latest router models. Press that with a small object for at least 5-10 seconds. Disconnect the power and ethernet cable while holding it.
Reconnect them and release the button when the power LED light blinks. This indicates that you have reset the device’s previous settings. Restart the Asus router, and it won’t further cause any network issues.
Besides, the router owners should adjust the external antennas. Did you enable the metered connected” option from the Windows PC? It can conflict with the Asus router’s Wi-Fi connection. Thus, hold the Windows and I keys together to open “Settings” and then click “Wi-Fi”.
Choose “Manage know network”, click on the network name, and tap on “Properties”. Then, disable the set as a metered connection switch” option. Change the Control Panel DNS settings and change the “Scan Valid Interval Option’s value to “120” immediately.
Clear the web browser’s cache and cookies. Disable the power saver mode to resolve the dropping connection issue. Contact a router expert for more effective troubleshooting tips.
