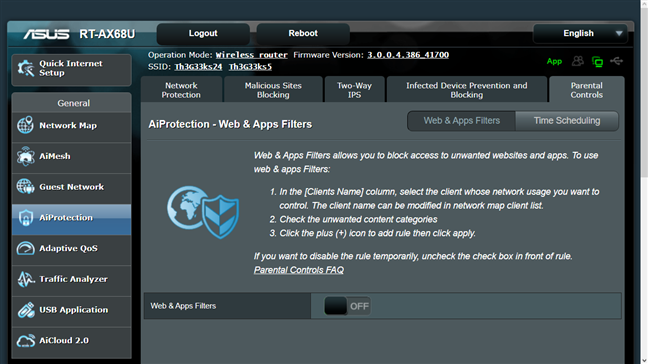
Asus Router Parental Controls 101: A Comprehensive Guide
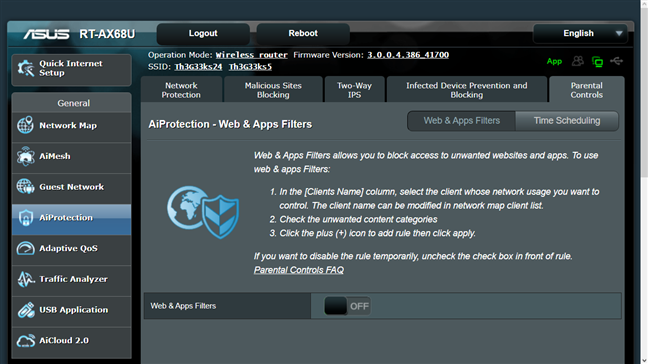
The recent trend of online classes has made it mandatory for children to access the internet. When you are out of home, it’s impossible to regulate what your children are surfing on the internet. Well, the day of unnecessary intimidation is gone, as you can now set up Asus router parental controls and features for a safe browsing experience for your children.
If you have an Asus router or a mesh Wi-Fi system at your home, this guide will obviously help you. Handling Asus router parental controls for the first time can be a bit tricky. So, learn how you can set up your Asus router parental controls and block access to inappropriate or adult things. Let’s get started.
Steps to Access Asus Router Parental Controls
To start with the Asus router parental controls set up, ensure that you have connected your computer to the Asus router. Now, open a web browser of your choice on your PC. Go to the address bar at the top of the screen and enter the following: http://router.asus.com. Otherwise, you can enter the default IP address of your Asus router.
It will redirect you to the login prompt of the Asus router. Provide the username and password of the Asus router and click the Login button to proceed. Next, you need to navigate to the Asus router parental control section.
Locate the AiProtection option from the router’s control panel. The AiProtection menu must be at the left side pane of the window. Click the AiProtection tab from the left pane and when it expands, choose the Parental Controls option from the right window. It directly takes you to the Asus router parental controls section.
The prime parental controls are divided into two categories, and they are:
Web and Apps Filters
Through this option, you can watch what websites and applications your children are viewing. You can restrict websites and applications and allow only those websites whose content seems to be preferable.
Time Scheduling
Are you tired of forbidding your children not to use the internet when doing homework or trying to sleep? Well, you would love this Time Scheduling feature available on the Asus router parental control setup. This feature allows you to set the timing for your children to browse the internet. For any schedule other than that, your children can’t simply access the internet.
How to Enable Web and Apps Filtering on the Asus Router Parental Controls Section?
If you want to block access to YouTube, Facebook, and other websites or applications, this option is appropriate. Asus will show you a user license agreement for your first time while enabling the AiProtection or Web & Apps filters. Make sure that you click the Agree option to continue. Here’s the detailed guide to activate the Web & Apps Filters:
- Toggle the box next to the Enable Web & Apps Filters.
- After that, you have to choose the device you want to restrict access to in the Client field.
- You need to select the categories and subcategories you want to restrict on the Content Category.
- Next, click or press the ‘+’ button from the window’s right pane to add a new profile.
- Hit the Apply option after you have specified all your necessities under the Asus router parental controls set up.
That’s it! You have finally enabled the Web & Apps Filter successfully. While assigning a client or device to the list, ensure that you click the ‘Show Offline Client List’ for better security and control. If you miss a single device, even if that’s offline right now, that can skip the parental control you are setting up.
However, the Web & Apps Filters might not directly take you to the restriction list. Rather, you can head towards the content category named Streaming and Entertainment. Or, it can be under the Media Streaming, and Internet Radio and TV category.
Once you include YouTube, your children can access YouTube but can’t load any video. Repeat the same process for all the devices that your children use.
Time Scheduling: How to Set Up?
You can enable the Time Scheduling option and keep the Web & Apps Filters activated. Or, if your children ask you to remove the filter, then you can impose the Time Scheduling option on your Asus router. Setting up the feature under the Asus router parental controls is pretty easy. Here’s what you need to follow:
- Locate the Enable Time Scheduling option on the screen of AiProtection. Trigger the button to activate the feature.
- Don’t forget to check the system time and time zone according to your location. Otherwise, it can lead to greater confusion.
- Next, you have to choose the clients you want to limit with Time Scheduling. Hit the ‘+’ or Add button to include more rules. Select the Edit icon to set the timing.
- Select, hold, and drop to generate schedules on which your connected client can use the internet.
- Lastly, you can click the OK button to apply the changes.
Can Your Children Bypass the Asus Router Parental Controls Setup?
When it comes to Asus router parental controls, they work according to the MAC addresses instead of IP addresses. And, it’s not easy to change MAC addresses, so there are fewer chances to spoof MAC addresses. It’s impossible without rooting or jailbreaking on smartphones and similar devices.
However, this is way easier for Windows or Mac devices. You might need to implement some defence steps by using the Wireless MAC Filter setting under the Accept Mode. This allows only specific devices through the Whitelist.
How can You Remove the Asus Router Parental Controls?
If your children have grown up, then it’s time to remove the Asus router parental controls. To do so, you need to access the router’s web portal with valid login credentials. Next, you have to go to the AiProtection section and select Parental Controls. Just remove those clients from the Webs & Apps Filters section. You can also modify your content requirements and select the Apply button to finish the task.
