Easy Port Forwarding Guide For Arris TG1682G Router
Sometimes you want to give the network access to some of your applications to connect a device or play a game. You can do this on your Arris TG1682G router with a process called port forwarding. With this, you can select and control the applications that can have access to your network. If you are using the Arris TG1682G, you can unblock some incoming connections.
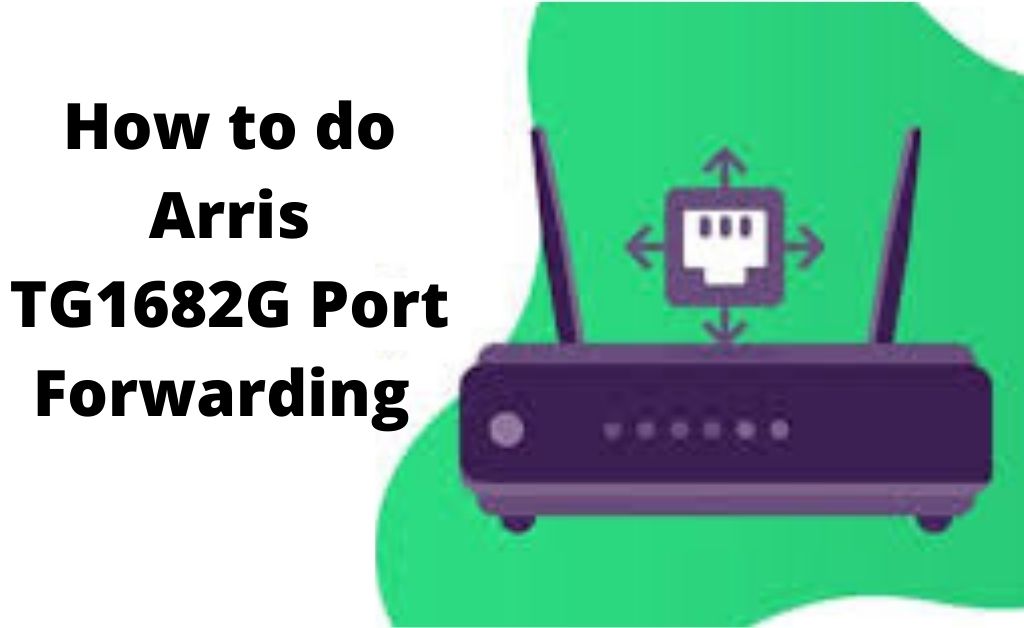
For that, you have to open a port or port forward in your router. To do that, you have to assign the specific ports to an IP address and you can direct incoming data to a specific application or device.
Well, all these things may seem difficult for you because you do not know the whole procedure of Arris TG1682G port forwarding. But once you know the procedure to port forward your Arris TG1682G, it will be a very easy task for you.
Port Forward Arris TG1682G
We are going to let you know the complete procedure about how to port forward your Arris TG1682G. So, go through the steps and directions provided below and you should be able to port forward Arris TG1682 router without any problems.
Step 1
You have to set up a static IP address in the device that you want to forward a port to. With this, the ports will be opened even after the reset of your computer. If you do not know the way to set a static IP address, an online guide for setting a static IP address will help you to do it. Find a guide from Google and do it. Login to your Arris TG1682G after setting up a static IP address on your PC.
Also Read: Netgear Genie Port Forwarding not Working
Step 2
Next, you have to log in to the Arris 1682G. For that, you have to use a web browser as you need a web interface if you want to configure the Arris TG1682G.
Now, put the default IP address of your Arris TG1682G in the address bar of the web browser that you use. Generally, 10.0.0.1 is the default IP address for your router. Press the Enter button after putting the IP address and you will see a box with username and password fields.
Now put your router’s username and password in the required fields to log in. Keep in mind that in case you have changed those login credentials before, you must put in the new credentials.
- Default Username of Arris TG1682G Router: admin
- Default Password of Arris TG1682G Router: password
Hit the Login button after you put your router’s username and password.
Step 3
You are going to see the homepage of your Arris router on the screen of your device after logging in to Arris TG1682G router successfully. Now you have to look for the Port Forwarding section of the Arris router. Here are the steps that you have to perform to do so.
- Select the tab called Advanced that you are going to find at the left of the screen.
- Then, select the Port Forwarding link that you see at the left of the screen. This will take you to the Port Forwarding page.
Step 4
You have to keep in mind that it is necessary to open a port in the Arris TG1682G to allow data through the firewall portion of Arris TG1682G to your PC. It can happen that you face malicious traffic through your network for this. So, you need to keep that in mind before you port forward on your Arris router.
- Look for the button called ADD SERVICES that you are going to find at the screen’s middle. Hit this button.
- Select ‘Other’ from the Common Service drop-down list.
- Type a name into the Service Name box after creating a new Name. You must select a name that will help you to remember the reason for creating the forward. The forward’s functionality does not get affected by the new name that you create.
- Choose the protocol type of the port that you are about to forward by using the Service Type dropdown box. If you find the option Both in your router, select that. If not, then choose either TCP or UPD as required. You have to create two entries in case you want to port forward for both TCP and UPD and you do not find the option, Both.
- Now, you have to enter the IP address to which you want the ports forwarded to, in the box of the Service IPv4 Address. You can put your device’s IP address or another device’s IP address that you are going to port forward to.
- Basically, there is no need to enter anything in the field of Serve IPv4 Address boxes so leave it blank.
- Now, forward a single port by entering the port number into the Start Port and the End Port boxes. You have to put the lowest number of the range into the Start Port box in case you are going to forward a range of ports. After that, you have to put the highest number of that range into the End Port box.
- Then, navigate to the Save button and hit it.
- Now, check your ports to confirm if they are open.
So this is the complete procedure of Arris port forwarding. You will be able to port forward your Arris router by going through and performing the above instructions. Hopefully, you will not have any confusion and queries after following the above steps. So, go through and get your job done.
Frequently asked Questions
Where to find the static IP address?
Here are the steps that you have to go through and perform to find your static IP address.
- Open the Start menu by clicking on the Start icon.
- Then look for CMD and choose cmd.exe.
- After that, the Command Prompt will open.
- Type IP-config/all there and look for the Ethernet Local Area Connection listing.
- Then select the IP address line from the list and you will get the IP address that you have assigned currently.
- After that, check the DHCP-enabled line that you will see in the same section.
