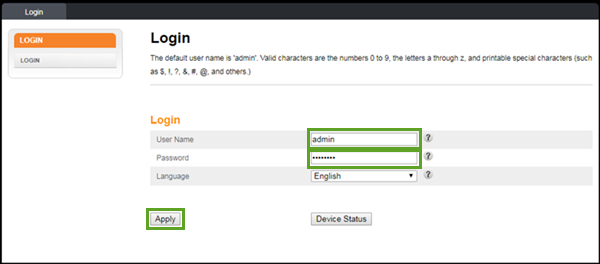
Arris Router Login not Working — How to Fix?
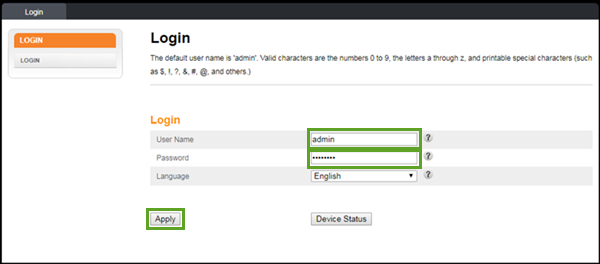
Arris allows the users to change the router settings from the login page. But, sometimes, you might fail to log in to the router even after entering the right IP address. Usually, it occurs when there is no internet connection. An outdated router firmware can prevent you from accessing the login page.
Besides, an antivirus program can block you from opening this web page. Check the ethernet and power cable if the login page isn’t loading. If there is any wear and tear, replace the cables immediately. Ensure the ethernet cable is connected to the right router port. Keep the computer close to the Arris router to avoid getting this issue.
Did you connect more than two devices to the router? This could trigger the “Arris router login not working” error. Disconnect the unwanted Wi-Fi enabled devices to fix the connectivity issue. Restart the Arris router to get into the login page without hassle. Adjust the device’s external antennas to eliminate the problem if that doesn’t work.
What causes the Arris Router Login Not Working Error?
Several reasons could trigger this login error in the Arris router. An outdated web browser could generate issues when accessing the login page, and the Windows Firewall Defender can restrict you from opening this page.
Do you use a VPN connection? Disable that while login into the Arris router.
Moreover, the web browser’s cache could lead to this connection error. If you enter an incorrect IP address, this might cause issues when getting into the login page. Check the Arris router’s gateway IP and login to the router easily. After updating the Windows OS, many have faced this problem. Revert to the previous OS to overcome this login error
Easy Solutions to Fix the Arris Router Login not Working Error
There are many ways to overcome this login problem from wireless routers. But, before that, you need to figure out the source of this issue. Once you find that, you can re-access the login page without further interference. Try a different browser to log in to the Arris router. If that doesn’t work, follow these solutions to fix the issue:
Check the Default IP address
Arris has assigned the “192.168.100.1” gateway IP in most routers. But, this might vary from one wireless router model to another. This is why you should first verify the router’s private gateway IP. Otherwise, the login page won’t open or display error messages.
There are several ways to check the device’s local gateway IP. Do you use a Windows 10/11 device? Tap on the “Wi-Fi” name, choose the “i” icon to open the network properties. Select the network name and move towards the “IPv4 DNS Server” section. Here, you will get the Arris router’s default IP address.
Is there any other way to Find Router’s IP address on a Windows Device?
Windows users can check the IP address using Command Prompt. But, do you know how to open this built-in Windows tool? Press the Windows and R keys together, write “cmd” when the Run box opens. Press the “Enter” button, and the Command Prompt window will appear on the screen.
Write “ipconfig/all”, hit the Enter key and go to the “Ethernet” section. Navigate to “Default Gateway” to find the Arris router’s gateway IP. Close the Command Prompt window, open a web browser and write the IP address. Press “Enter”, and the login page will appear without issues.
How to Check the default gateway IP in Mac devices?
Did you connect the Arris router to a MacBook? Open the Apple menu, choose “System Preferences”, and click “View” afterwards. Choose “Network” and tap on the right Arris router network name.
Move towards the “Advanced” section, opt for “TCP/IP”, and wait for a few minutes. A new window will pop up with the Arris router’s local IP address. Open Safari, go to the URL bar, write this gateway IP, and hit the Enter key. You can now log in to the wireless router without getting any error message.
Power Cycle the Router and Modem
Many Arris router users have fixed this issue after rebooting these networking devices. First, you have to turn off the router by disconnecting its power cables. After that, remove the Ethernet cable from the PC and the router port.
Wait for at least 2-3 minutes, and then unplug the modem’s power cables from the electrical outlet. Turn off the devices that were connected to the Arris router. Plugin the router’s cables to the power outlet and wait until the power LED turns green.
Power on the modem when the router’s internet light starts blinking. Restart the PC or laptop, and connect it to the right Wi-Fi name. Open a web browser, move to the address bar and enter the right private gateway IP. Hit the Enter button to access the Arris router login page. And, if the page is taking time to reload, restart the router immediately.
Update the Router Firmware
Install the latest Arris router firmware to resolve the login issue. Open a web browser to access the wireless router’s support page. Open the search box and write the Arris router model number. Tap on the “Drivers and Firmware” option when the next page opens.
Move towards the “Firmware Version” section and click “Download”. Set a file name, tap on “Save” to download the Arris router firmware file. Wait for at least 4-5 minutes until the installation process is complete. Open the file, open a browser, and write “192.168.0.1” in the address bar. Press “Enter” and check whether the login page opens or not.
What are you going to do if the Login page appears?
Enter the default Arris router password and go to “Utilities” when the setup wizard opens. Tap on “Browse” and choose the firmware file that you downloaded. Choose “Upgrade” and select “OK” when the confirmation message pops up.
A warning message will appear on the screen. Click “OK” to complete the Arris router firmware update. Restart the Arris router and you won’t face further issues when accessing the login page.
And, Lastly, Reset the Arris Router…
It might be possible the Arris router login not working for entering an incorrect IP address. Reset the device to remove the existing data, including the gateway IP. Locate the “Reset” button and press it for 15-20 seconds.
Release the button when the router’s power LED starts flashing. Check the product label to know the default IP address. Enter that in the web browser’s URL bar, press Enter to log in to the router.
