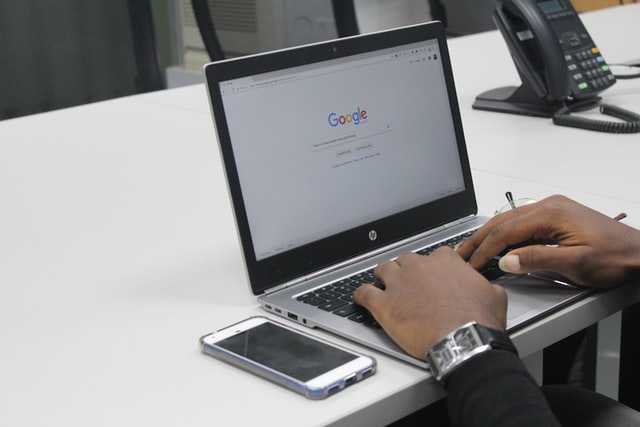
192.168.2.1 – Default Router IP Address
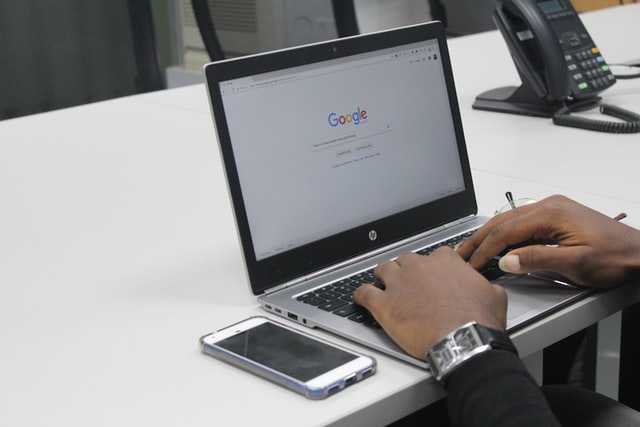
192.168.2.1 is the default IP address of the broadband routers. Router manufacturers like Belkin and Edimax use this default gateway in their devices. Edimax and Siemens have also assigned 192.168.2.1 in their latest router models. This Class C range IP addresses are used to set up private home networks. Besides, many small-large scale companies use this private network for security purposes. The router users can connect more than four devices with 192.168.2.1.
Private IP addresses, like 192.168.2.1, are allocated by the Internet Assigned Numbers Authority. Along with routers, this IP address can be found in security cameras. You will even get 192.168.2.1 in smart home appliances.
Smart thermostats and other smart home devices also use this IP address. To set up these devices, you need to access the 192.168.2.1 login page. After that, the users can change the security settings and password.
How to Access the Router’s 192.168.2.1 Login Page?
The wireless router users need to acknowledge the device’s IP address first. You should not proceed to the login procedure without knowing that. Or else it might take ample time to complete the router setup process. There are hefty ways to check the home router’s default gateway. In many latest wireless routers, IP addresses can be found in the label present at the backside of the device.
But, if you don’t find that over there, click on the Wi-Fi name. Then, choose “Connections” when the next window appears on the screen. Consider selecting the “Details” tab to know what the router’s IP address is. Once you find the device’s default gateway, open a web browser. Now, move to the address bar, write 192.168.2.1 and hit the “Enter” button.
If a web page opens, then you have entered the router IP address. But, if you notice the “this site can not be reached” message, then you have mistyped the address. Many router users mistakenly write “192.168.1.2” instead of “192.168.2.1”. Thus, they fail to access the router’s login or admin page. So, make sure to enter the right router default gateway in the address bar.
What Else Needs to Be Done?
Enter the router’s login credentials after getting into the 192.168.2.1 login page. Then, the wireless or wired router’s setup page will open. The users can set up a new SSID name and change the connection type. Additionally, you can change the encryption type from this web page. Even the users can add a firewall for a safe browsing experience. Toggle on the MAC filtering option to protect the device from security threats.
Moreover, you can resolve the network connection issues from the 192.168.2.1 login page. Do you want to check the router’s MAC address? From this router page, you can get that as well. Make sure to enable the “DHCP server”; it helps to reduce the IP conflicts. There might be even details about the local area network settings. But, these options might vary from one wireless router to another. And, make sure to consult with an expert before changing the router settings.
How to Change Router’s Password from 192.168.2.1 Page?
The router users should change the password after every three months. It keeps the wireless network secure and protected from cybercriminals. Or else, the hackers can access the device data, leading to data loss scenarios. But, do you know how to reset the router’s password? Access the 192.168.2.1 login page first and then navigate to “Wireless”.
From there, tap on “Security” and locate the “password” section. Now, write the existing password in the “current password” section. Then, go to the “new password” section and set a hard-to-decode password. Write the password again in the “confirm password” section and select “Save”. In some routers, you will get “Apply” instead of the “Save” option after changing the password.
You can even press the router’s “Reset” button to set a new password. Make sure to hold the button for at least 10-15 seconds to complete the resetting process. If the green light blinks, then you have successfully reset the router’s password. But, if this light didn’t blink, something is wrong with the router. Connect the power cables properly and then perform these steps again.
Restrictions on Using the 192.168.2.1 IP Address
Certain limitations are associated with this wireless router’s network address. 192.168.2.1 can’t connect to a router from outside the home or office network. If you use two routers with the same IP address, don’t connect more than one device with each. It will help you to avoid IP address conflicts in the long run. Moreover, the router users can get uninterrupted internet services from both routers.
Do you use two routers with different IP addresses? Then, you can connect multiple devices with these two Wi-fi routers. There is no need to disconnect the devices when these two routers are on simultaneously. But, if you face internet drop issues, make sure to restart the routers, and it will fix this connection error from the device within a second. If this solution doesn’t work, contact a router repair expert immediately.
Troubleshoot the 192.168.2.1 Login Issues:
Sometimes, the browser might take time to respond to the 192.168.2.1 login request. As a result, you will get the “this webpage is not available” message. You should connect the computer with the correct Wi-Fi name in certain instances. Make sure there is not any wear and tear on the ethernet cable. Unplug and then plug in this cable again to resolve this issue. Also, check the wireless router’s LED lights to ensure the device is working properly. If you notice the wireless LED is not blinking, contact an expert immediately.
