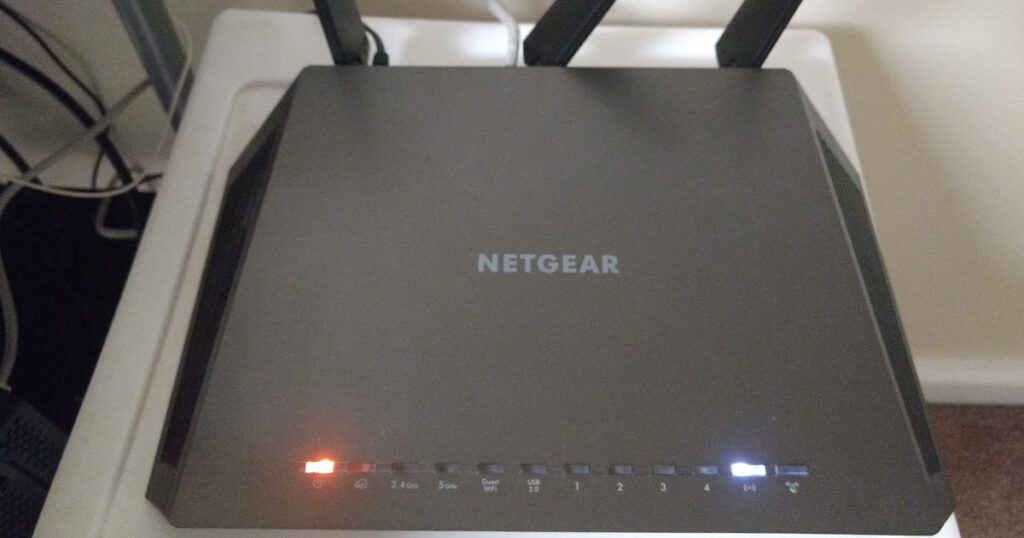
Netgear Nighthawk Internet Light Blinking White: Here’s How to Fix it

The Netgear Nighthawk router’s internet light blinks white when it fails to connect to the modem. And, this prevents the users from performing online activities. Usually, this happens for an unwanted service outage. Wait until Netgear solves the problem and reconnects the device to the router.
An incorrect configuration could generate this connectivity problem in the router.
Are you trying to connect an old modem to the Netgear Nighthawk router? This is why the device is facing problems connecting to the DSL modem.
Use a compatible modem with the wireless router to avoid network interference. Restart the Smart Wi-Fi router to eliminate the communication error. And, ensure the power cables are connected to the wall outlet properly.
Reconnect and disconnect the router’s power cables to restore the internet connection. Still, getting the Netgear nighthawk internet light blinking white issue? Replace the router cables immediately to connect them to the modem.
What Causes the Netgear Nighthawk Internet Light Blinking White Glitch?
Several reasons could trigger this connectivity issue on the Netgear Nighthawk router. It could occur by placing the modem far from the wireless router. Thus, change the router’s location to connect to the router without hassle.
An incorrect gateway IP can prevent the router from connecting to the internet. Reset the IP address to overcome this complicated network issue. Moreover, you can encounter this issue when using out-of-date router firmware. Install the latest firmware for the Netgear Nighthawk router to resolve the issue.
Effective Troubleshooting Tips for Netgear Nighthawk Internet Light Blinking White
Users can fix this network problem from this next-generation router in several ways. However, you should acknowledge the reason behind this error in the first place. There is a high chance that the router fails to connect to the modem for corrupted firmware.
If you have the CD that came with the router, insert that into the PC’s disk tray. And, when the setup wizard opens, look for the firmware recovery tool. Run this program to correct the malfunction. If you don’t find the CD, follow the below-mentioned solutions to solve the internet loss issue:
Power Cycle the Router and Modem
Reboot the Netgear Nighthawk router to fix the internet dropping issue. You also need to power cycle the DSL or ADSL modem and connected devices. Disconnect the wireless router’s power cables from the wall outlet.
Wait until all its status lights turn off and remove its ethernet cable afterwards. Now, it’s time to unplug the modem’s power cords from the electrical outlet. Turn off the computer or laptop and remove the ethernet cable from the port. Wait for at least 2-3 minutes, and then reconnect the Netgear router’s power cables.
Plugin the ethernet cable to the correct port. Additionally, you need to reconnect the modem’s power cables to the electrical outlet. Is the modem’s internet light blinking green? This indicates it is connected to the Netgear Nighthawk router. Open a web browser and check if the router’s internet light is turning white from solid green.
Reset the Netgear Nighthawk Router
There is a chance that something is wrong with the router’s configuration. You might have disabled the essential wireless options. And, this is why the device is facing issues connecting to the DSL modem. Restore the wireless router’s default settings to solve the problem.
There are two ways to reset the Netgear Nighthawk router – You can either use the reset button or the configuration page.
Here are the different resetting processes to revert the device’s factory settings:
How to Reset the Netgear Nighthawk router with a Button?
Turn on the router and locate its reset button. Didn’t get the button? You can find it on the device’s back panel. Press that with a paperclip for at least 10-15 seconds. Release the Netgear Nighthawk router’s reset button when the power LED starts blinking. This indicates that the router has reset its default settings.
After a few minutes, the internet LED will turn green. Open a web browser and check if you can access the online sites. If the internet light is still blinking white, press the reset button for 15-30 seconds. Wait for a few minutes, restart the Netgear router and use the Wi-Fi without glitches.
How to Reset the Netgear Nighthawk from the Web GUI?
Open a web browser, go to the URL bar and write “routerlogin.net”. Press the Enter key to open the Netgear Nighthawk router’s login page. Provide the default login credentials and hit the Enter button. And, locate “Advanced’ when the router’s setup wizard appears.
Tap on “Settings” and opt for “Reset” when the new window pops up. Select “Yes” when the confirmation message appears to start the resetting process. The Netgear router will restore the default factory settings within a few seconds. And, the internet light won’t further blink white after implementing this solution.
Assign the PC a Static IP address
When the firmware is corrupted, the router can’t assign an IP address to the computer. You have to reset the IP addresses in such circumstances to fix the issue. However, you have to find out the router’s default gateway IP before that.
If the router’s internal IP address is 192.168.1.1, you need to set the PC’s IP address as 192.168.1.2. Hold the Windows and X keys together, and choose “Control Panel” when the pop-up menu appears. Search for “Network & Internet” and click “Network and Sharing Center” afterwards.
Navigate to “change adapter settings” and right-click on the LAN name. Select “Properties”, choose IPv4 or IPv6 option and click “Properties”. When the new window opens, enter the new static IP address. Choose “Apply” and close the Control Panel window afterwards. Restart the router, and the internet light will stop flashing white.
Alternative Fixes for Netgear Nighthawk Internet Light Blinking White Issue
Connect the wireless router directly to the computer via an ethernet cable. Ensure the PC has the latest OS and use a reliable browser to connect to the internet. And, if the internet light is still blinking white, check the Wi-Fi speed.
If the internet speed is below 2 Mbps. Or, you can roll back to the router’s previous firmware version to resolve this issue.
