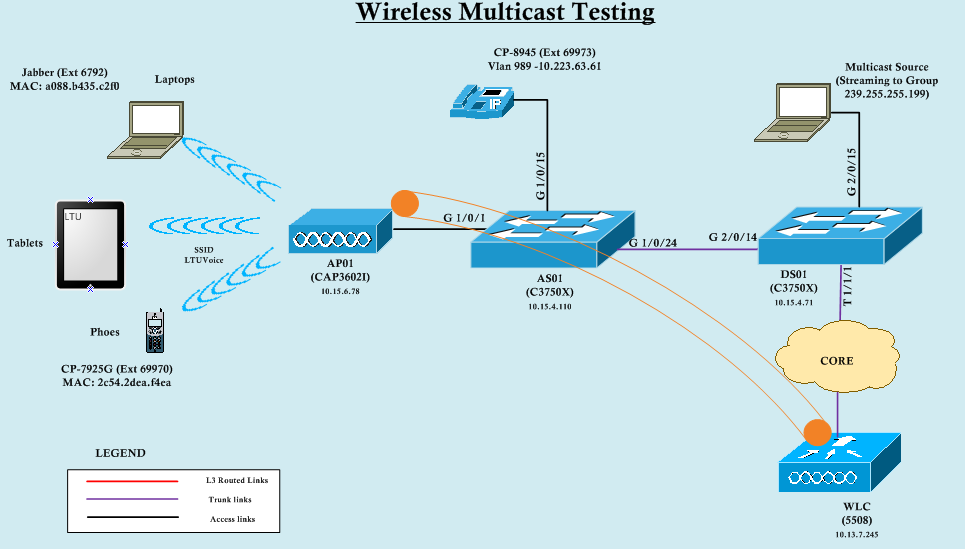
Wireless Multicast Forwarding – Everything You Need to Know
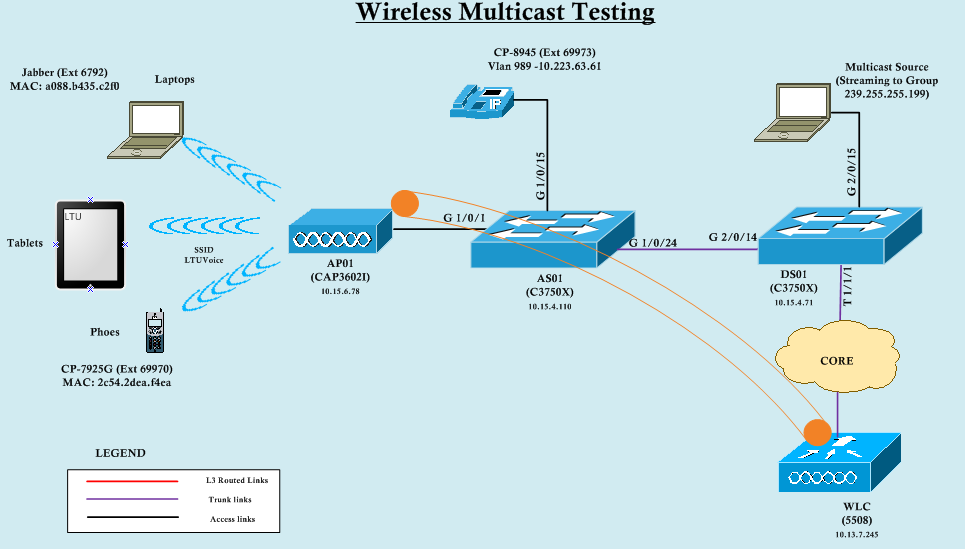
The Wireless Multicast Forwarding feature forwards the multicast traffic in wireless devices. It helps the users to overcome the multicast transmission issues on the network. WMF uses IGMP technology to keep track of all the participants in the group.
This feature is enabled in situations when the hosts need to receive a multicast. You can boost the Wi-Fi performance using Wireless Multicast Forwarding (WMF). However, you must set up the WAP device before enabling this wireless feature. Otherwise, the device can’t forward traffic on the Wi-Fi network.
Now, let’s get to know more about the wireless multicast forwarding (WMF) feature:
Why Should You Use the Wireless Multicast Forwarding Feature?
WAP device users can transfer data safely over the internet when WMF is on because frames are sent as unicast in this wireless mode. Robust data transmission is also possible by enabling wireless multicast forwarding. Thus, you can transfer a 1TB file quickly from one PC to another using the WMF mode.
Moreover, you can connect the LAN ports with multicast streaming servers without hassle. However, this wireless multicast forwarding option is disabled by default. You must enable it to increase the access point’s security and performance.
Where can You Find the Wireless Multicast Forwarding (WMF) Mode?
Renowned manufacturers, like Cisco, included WMF in their latest wireless access points (WAP). You will find this exclusive feature in the WAP500 and WAP300 series. However, this wireless multicast forwarding feature won’t support outdated devices. Thus, you must update the Cisco product to access WMF.
How to Update the Cisco WAP Firmware?
If you use Cisco’s WAP571 WAP or WAP571E device, ensure it has the 1.0.015 firmware. Besides, if you use the WAP361 model, install the 1.0.1.7 software. Open the web browser if the Cisco product uses outdated firmware.
Go to the address bar and write the WAP model and the required firmware version. Then, follow these steps to update the Cisco firmware:
- Download the latest Cisco WAP firmware on the Windows or Mac device.
- Open a web browser, enter the WAP’s default IP address and press “Enter”.
- Write the default login credentials and select “Login” or hit the “Enter” button
- Go to “Administration” when the access point’s GUI opens.
- Select “Manage Firmware” and head toward “Transfer Method” to choose “HTTP/HTTPS”
- Click “Choose File” and upload the recently downloaded firmware file.
- Choose “Upgrade” and tap on “Ok” when the confirmation message appears.
Restart the Cisco product after installing the latest firmware. Re-access its web-based utility and go to “Administration”. Click “Manage Firmware” and check its active firmware version. You have successfully upgraded the WAP device’s firmware and can enable WMF.
How to Enable Wireless Multicast Broadcasting (WMF) Feature?
Enabling the wireless multicast broadcasting feature is pretty simple. Users can turn on this wireless mode from the web GUI. However, you must acknowledge the WAP device’s IP address and login details. The web interface won’t open if you enter incorrect login details or gateway IP.
Here are the step-by-step instructions to enable the wireless multicast broadcasting feature:
1. Enter the Default IP address
Cisco uses different gateway IPs for different wireless access point devices. Thus, you must first find out what the wireless device’s IP address is.
Do you use Cisco WAP571?
Ensure the DHCP server is running and can be accessed. Otherwise, you can’t access the Cisco product’s login page.
Write “192.168.1.245” in Chrome 5.0 or Firefox 3.0’s address bar if you use Cisco WAP571. Press the “Enter” button to open the WAP device’s login page. Besides, Cisco WAP571E and WAP361 also have the same default IP address.
How to find the Cisco WAP device’s default Gateway IP?
An incorrect Cisco WAP device IP address will prevent you from accessing the login page. Thus, finding out its static IP address is important to speed up the login process.
Did you connect the Cisco product to a Windows 10/11 computer?
Check whether the PC is connected to the Cisco WAP device. Press the Windows and X keys together and wait until the pop-up menu appears. Select “run” from the built-in Windows utility list. Write “cmd” in the Run box and hit the Enter key to access the Command Prompt window.
Write “ipconfig/all” on the Command Prompt page and press the “Enter” button. Scroll down to the page to locate “Default Gateway”. You can find the Cisco wireless access point’s IP address in “Default Gateway”. Note down the gateway IP and close the Command Prompt window.
How to find the Cisco Wireless Access Point device’s IP address on a Mac device?
Connect the Cisco WAP device to a compatible Mac laptop. Then, press the Command and Spacebar keys together to open Spotlight. Write “Terminal” in the search box and press “Enter”.
Choose the Terminal app from the search result and write “netstat-nr \grep default”. Press the “Enter” key and head towards “Default” to find the WAP’s IP address. Copy and paste the IP address in the Notepad Close the Mac terminal window.
How to find the Cisco WAP Device’s IP address from Cisco FindIT Network Discovery Utility?
You can check the WAP’s IP address from the Cisco FindIT Network Discovery Utility page. Open a web browser and go to the address bar. Write “Cisco FindIT Network Discovery Utility” and press the Enter button.
Open “Cisco FindIT Network Discovery Utility” when the browser shows the search result. Scroll down to the Cisco product page and head toward “Documentation”. Enter the Cisco wireless access point device’s model number and tap on the search icon. Search for the Cisco product manual to find out its default gateway IP.
2. Log in to the Cisco Wireless Access Point Device
Once you find out the Cisco product’s IP address, enter that in the address bar. Hit the Enter button to open the WAP device’s login page. Go to the “username” field and write “Cisco”. Then, head towards “password” and enter “Cisco” in the blank field. Press the “Enter” key or click “Login” and check if the WAP’s web GUI opens.
How to Check the Cisco Wireless Access Point Device’s Default Password and Username?
Most Cisco wireless access point devices have “Cisco” as their password and username. However, this may vary from one WAP model to another. For instance, Cisco WAP361 has “cisco123” as its passkey instead of “Cisco”. Moreover, the other WAP devices that support WMF also have the same password.
Do you use an old Cisco wireless access point device?
Use “Cisco” as the device’s default username and password. However, check the label presented at the WAP’s backside if that doesn’t open the login page. You will also get this wireless device’s login details in the user manual.
Open a web browser if you lost the Cisco wireless access point device’s manual. Go to the address bar and write “Cisco WAPXXXX manual” and press the “Enter” button. Here “XXXX” is the wireless access point device’s model number. Search for the “Cisco WAPXXXX Quick Start Guide” and double-tap on it. Scroll down to this Cisco product guide to find the default username and password.
Did you open the Cisco WAP571E or WAP571 user guide?
Press the Windows and F keys together and write “password” to get the login password quickly. You can also contact the Internet Service Provider (ISP) to know the login details.
3. Enable Wireless Multicast Forwarding
Did you find the Cisco wireless access point device’s default username and password? Enter that in the login page and click “OK” or “Login” to access the setup wizard. Head towards “Wireless” and wait until the pop-up menu opens.
Choose “Wireless Multicast Forwarding” from the WAP feature list. Select “Enable” if the Wireless Multicast Forwarding (WMF) feature is disabled. Tap on “Save” and close the wireless access point device’s setup page. You should now forward the multicast traffic of the Cisco WAP model.
What Happens after enabling the Wireless Multicast Forwarding (WMF) Feature?
The other WAP wireless features, like QoS or Bridge, might be disabled after enabling WMF. The WAP device may lose the internet connection when this happens. Modify the WAP device settings to avoid internet loss issues after enabling WMF. Besides, you can power cycle the WAP device to overcome the connectivity issue.
When Should You Disable the Wireless Multicast Forwarding (WMF) Feature?
Wireless multicast forwarding will be beneficial when performing low-bandwidth activities. You can browse the internet safely when this advanced WAP feature is on. Besides, users can transfer a large number of files by enabling WMF.
However, it will be better to turn off WMF when you’re not sending files or browsing the internet. You can stop the WAP device from disconnecting from the internet when WMF is off. Thus, access the wireless access point device’s setup wizard to disable this feature.
Failed to Enable Wireless Multicast Forwarding? Here’s How to Fix it
You might experience issues using WAP’s “WMF” feature due to several reasons. There is a high possibility that you might be using an outdated browser. Thus, ensure to update the web browser to access the WAP’s web GUI without glitches.
You must check whether the Ethernet cable is connected to the PC or router correctly. Disconnect and reconnect this network cable. Then, open the WAP device’s setup page and enable WMF without receiving error messages. Contact the ISP if you still can’t use wireless multicast forwarding.
