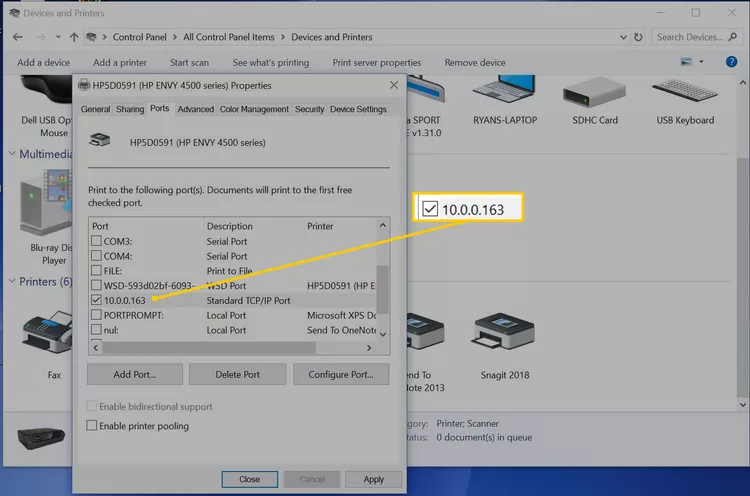
Where is the IP Address on an HP Printer?
Are you looking for the where is the IP address on an HP printer? An IP address is a special identifier that an HP printer uses for connecting to the internet. While configuring your printer on a new connection, you’ll likely need this number for the setup procedure.
Moreover, getting the IP address of an HP printer is useful enough to secure a private network with your system. Besides, you can connect the printer to a Wi-Fi network or Ethernet.
So, get to know about the ways to find out the IP address on an HP printer.
Where is the IP address on an HP Printer? Here’s the Solution
Whether you want to configure a printer or share the device with another user, getting the IP address is important. Surprisingly, it is easy to find out the IP address of an HP printer connected to a Mac or Windows PC.
In addition, you can also get this in your router setup or by printing a setup page. Here are some methods to identify the IP address on an HP printer:
1. Finding the IP address on an HP Printer in Windows
Getting the IP address on an HP printer in Windows is one of the most common ways to do so. However, the process of finding the IP address in Windows 11 is a bit different from Windows 10, and we will discuss both:
Getting ID Address on HP Printer in Windows 11
Follow the below steps to find out where is the IP address on an HP printer on Windows 11.
- First, go to the Start Menu that appeared in the taskbar in Windows. Ensure you have the latest version of Windows on your PC.
- Select the “Settings” option at the top of the Start menu on your Windows PC.
- Now, scroll down and choose “Blueooth and Devices” in the settings. You will get this option in the menu bar appearing on the left side of the Settings window.
- Select the “Printers & Scanners” option under the “Bluetooth & Devices” menu. It will show a list of printers available to connect your PC.
- Next, you have to select a Printer from the list for checking the IP address. Then, select the “Printer Properties” option that will show the Properties window for the device.
- You need to click on the General Tab at the top of the Properties window.
- Now, you can check the IP address on the next screen. You can see it in the space next to the Location. Besides, it is the first space below the name of your HP printer.
Getting IP Address on HP Printer on Windows 10
Here is the stepwise process of finding the HP printer’s IP address on a Windows 10 PC.
- First, you need to click on the Start Menu in the Taskbar on the screen’s bottom.
- Now, type “Control Panel” in the start menu and select the “Control Panel” option to open it.
- Select “Hardware and Sound” under the Control Panel options. If you cannot see the option, select the “Devices and Printers” option instead.
- You should view all the connected devices listed below Printers. Right-click on the printer you want to get the IP address for and it will show a pop-up menu.
- Select the “Properties” option on the menu, and then choose the “Web Services” tab. However, if you find 5 tabs instead of 3, select the “Ports” tab instead.
- Finally, you can take note of the IP address. It appears beside the “IP address” under the Port Settings panel.
2. Getting an HP Printer’s IP Address through Command Prompt
Windows Command Prompt also let you learn where is the IP address on an HP printer. Check out the below steps to fetch your HP printer’s IP address using the Command Prompt:
- Go to the Start menu on Windows OS and then type “cmd” which shows the Command Prompt.
- Next, select Command Prompt to open it on your system.
- Enter “ipconfig” and then hit the “Enter” key. It will show some information about the network you’re using.
- Copy the IPv4 Gateway Address of your router. And then enter “ping[your IPv4 address]” and then press the “Enter” key.
(Note: You need to replace the “[your IPv4 address]” with the default one you copied. It will ping the router you’re using.) - Now, enter “arp -a” and then hit the “Enter” key. It will show a list of the connected devices to your network.
- Lastly, you can check the IP address of your HP printer. You can use this for redirecting to your printer’s setup page.
3. Identifying the HP Printer’s IP Address on Mac
This particular method is useful for Mac users to find out the IP address on HP Printers. Follow the below steps to know your HP printer’s IP address:
- First, you have to click on the Apple icon that appeared in the top-left corner of your Mac’s menu bar.
- Once the Apple menu opens, select the “System Settings” option. It will open the System Settings window with different options.
(Note: Folder older MacOS versions, select the “System Preferences” option instead.) - Now, choose the “Printers & Scanners” option on your Mac. A separate screen will open with the installed printers displayed in the left panel.
- Select the Printer you want to view the IP address for. In addition, you can note the IP address for further use.
You can also use the CUPS webpage to recognise where is the IP address on an HP printer on Mac. Here’s how:
Getting the IP Address on an HP Printer Using the CUPS Webpage
To find your HP printer’s IP address in this method, you have to open the Terminal first. Use Finder to find out Terminal in the “Utilities” folder under Applications.
Now you have to enter “cupsctl WebInterface=yes” and then hit the “Return” key. It turns on the interface of the Common Unix Printer System on your web browser. You can use it for checking the IP address of an HP printer.
Next, open the Safari browser on your Mac and enter “localhost: 631/printers” in the search bar and press “Return”. Finally, note the IP address of your HP printer. You can see it under the “Location” tab on the CUPS web page.
4. Finding the IP Address on an HP Printer using Router
A router can help you find out the IP address on an HP printer. Here’s how to proceed:
- Open the Command Prompt on your PC and then enter “ipconfig”. Hit “Enter” to get the default gateway address of your router.
- Type the default gateway address of your router in a web browser. It is essential for accessing the user interface of the router.
- Now, you have to log in to your router by entering the username and password.
- Search for the client list of the DHCP client table. You can find it under the Local Network section.
- You need to open the client list to see the list of connected printers.
- Finally, choose your printer and click on it. You will see the IP address beside the IPv4 address or Location.
5. Getting the IP address on HP Printer’s App
You can use the dedicated app to see the IP address on your HP printer. Follow the below steps to get the IP address on the HP printer’s app:
- First, install the HP Smart App or open a web browser and go to https://www.hpsmart.com.
- You have to create an account or login into the app or web page.
- Now, choose “Printer Settings” and then click on “Printer Reports” under the Tools menu.
- Finally, choose “Network Configuration” for printing a network setup page. You can find the IP address under the IPv4 section of the network setup page.
6. Additional Ways to Check the IP Address on an HP Printer
Here is the process to find out where is the IP address on an HP printer using the wireless settings:
Turn on your HP printer and tap on the wireless icon shown on the home screen of the device’s display. You will see the IP address of your HP printer on the next screen.
Besides, you can do the same by checking the network setup of your HP printer. Swipe to the right to choose the Setup option on the home screen. Choose the “Network Setup” option and your IP address will appear on the next window.
Finally….
There are multiple ways to of knowing where is the IP address on an HP printer. All the methods make it easier to fix the technical glitches of an HP printer.
You can also find the IP address on an HP printer by printing a web access report. You need to select Setup > Tools > Printer Web Access Report from the device’s screen. It will print out the test results page in which you will see the printer’s IP address.
