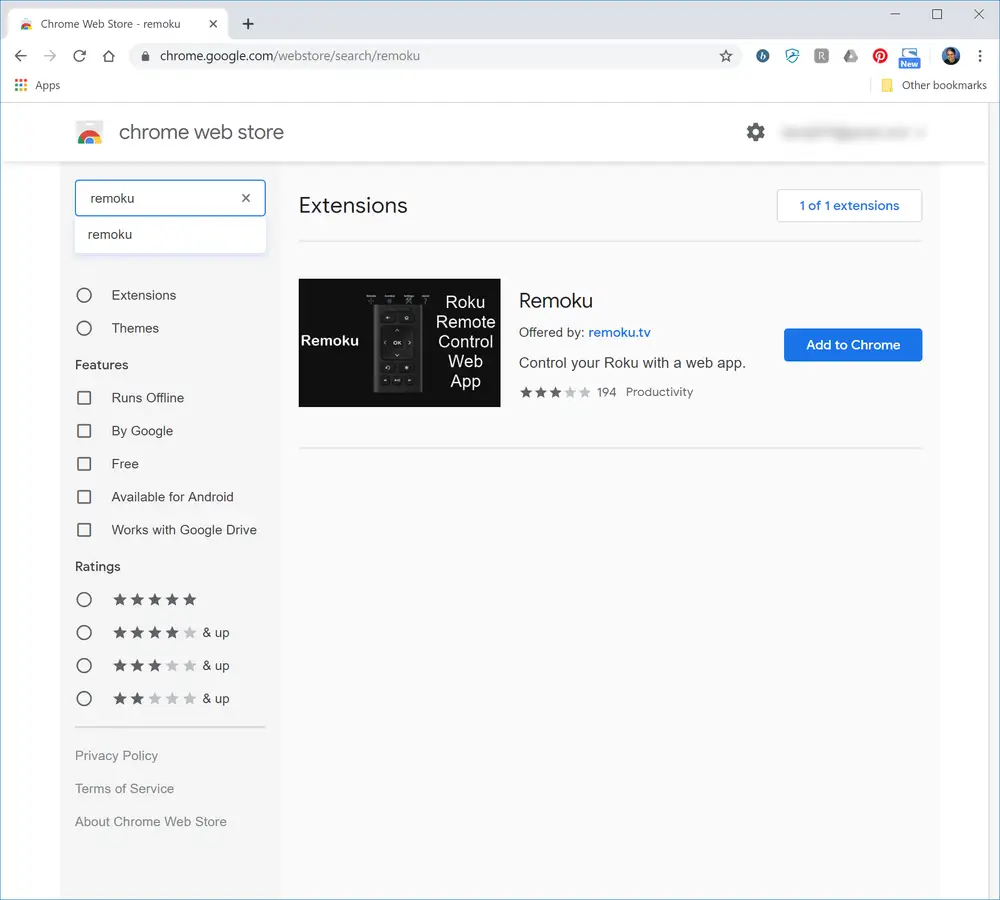
What is Remoku IP Address?
Roku is one of the most well-known brands of streaming devices made by Roku Inc. It has its own IP address that allow you to connect to your home network regardless of your Roku device.
You can either use Roku as a software that features a couple of Smart TVs or even plug in Roku devices to your TV. Besides, you can access private channels or add channels for music, movies and other things. Roku offers users an add-on feature called “Remoku”. It is a web application that acts like a remote control of your Roku device from your computer.
But, there are certain conditions where you might need a Remoku IP address to find issues on your network. In addition, you can use the IP address to troubleshoot the issues. This blog will guide you on how to identify a Roku IP address in different ways.
How to find a Remoku IP Address?
All streaming devices of Roku work well and provide a lot of great features. You can enjoy all these features at a good value compared to other similar services.
Knowing the IP addresses comes in handy on Roku. Hence, you must know the process of finding the IP address to get the benefits. Here’s how you can find it:
1. Finding Roku IP Address Using Remote
It is a simple method to find the IP address of your Roku device. You can see the Roku IP address within the Device Menu option.
Here are the steps to find the Roku IP address using remote:
- First, scroll down and select “Settings” on the device’s main menu.
- Now, you have to look or search for the option – “Networking” under Settings.
- Once you enter the “Networking” option, you should see “About”. You will find your Roku device IP address within the About section.
Besides, the About section also shows other network information about your device.
2. Getting Roku IP Address through the Mobile App
If you’re looking for a method to see the Remoku IP address, give a try to the Roku app. The app lets you see your Roku device IP address without a remote.
Here’s how to get started:
- First, download the Roku app from App Store or Google Play Store on your smartphone.
- Once the app installation is complete, tap on “Channels” or “My Channels”.
- Then you’ve to tap on the Gear icon appearing on the upper right corner of the screen.
- Now select the “System Info.” option, and that’s it! You will now see the Roku IP address and other details inside the app.
You can get the mobile app of Roku for Mac, Windows, Android and iOS.
3. Finding Roku IP Address via Browser Extension
The Remoku software uses the internet to control your TV. You need to connect both your computer and Roku device to a uniform network. You will find the browser extension of Roku or “Remoku” on:
- Microsft Edge
- Opera
- Firefox
- Google Chrome Apps
Remoku Chrome Extension To Find IP Address
In most cases, users prefer the Chrome extension, that’s why we’ll explain the way to find Roku IP address through the Remoku Chrome extension here.
It will take just a few minutes to add it to your Chrome browser. Once you add it, follow the below steps to proceed:
- Open the Google Chrome browser on your smartphone, and then type “Chrome Web Store” in the search bar.
- Click on the “Chrome Web Store” option that appeared in the search result. You will be redirected to the web store of Google Chrome, where you can find out different web extensions.
- Now, type “Remoku” in the search bar to get the add-on. Once the add-on message pops up, click on “Add to Chrome”.
- Click on the Remoku Chrome extension and navigate to remoku.tv. Then, the remote will start to install automatically.
- Select the “Allow Offline Data Storage” option inside the extension.
- Finally, click on the “Settings” option to view the Remoku IP address. It will be shown under the “My Network” option.
Alternate Ways to Find IP Address on Remoku
Besides the above process, you can go for an alternate way to check your Roku IP address on Remoku. Here’s how:
- First, you have to tap on “Settings” on Remoku. You will be able to see all the tools for connecting Remoku to your Roku device.
- Now, enter the IP address of your network in the first line. The default value should come out for most users. But, if you did any changes to your network, ensure to type the right IP that matches.
- Type the number of Roku devices you connect to your network in the second line. Then, you’ve to scan to get them all.
Wait for Remoku to scan the IP addresses of your network and find the ones that belong to your Roku devices. Once complete, you will see a list of Roku devices available to your network along with their IP addresses.
You can find out and note down the Remoku IP address of your device from the list.
4. Getting Roku IP Address Using Router
This method engages using either the Mac address or the name of your Roku device. Thus, it will help you get the IP address of your Roku device.
Here’s how you can find your Roku IP address through Router:
On Windows 7 or Vista
Follow the below steps to see your Roku IP address using Router:
- First, long-press the R and Windows Key together on your keyboard.
- Type “cmd” on the pop-up window and then click on “OK”.
- Now type “ipconfig” in the Command Prompt window and then press the “Enter” key.
The IP address of your Roku device will be next to the Default Gateway section.
On Windows 8 Or 8.1
Here are the steps to find the Roku IP address through a router on Windows 8 or 8.1:
- Go to the Windows Search Bar or press the Windows key on your keyboard.
- Now, type “cmd” or enter Command Prompt in the appeared search box.
- Select the “Command Prompt” option on your PC.
- Finally, enter “ipcongi” in the command prompt window and then hit the “Enter” key.
The Remoku IP address will be on the right side of the Default Gateway option.
On Windows 10
Here’s the process of seeing your Roku device IP address through the Router on Windows 10:
- First, right-click on the “Start” icon and scroll down to the “Windows System” folder.
- Open the Windows System and click on “Command Prompt”.
- Lastly, enter “ipcongi” and then press the “Enter” key on your keyboard.
Now you will see the IP address of your Riku device next to the Default Gateway.
On Mac OS
Besides Windows, if you’re using a Mac PC, here’s how you can see the Remoku IP address:
- Click on the Apple icon on your Mac to open the Apple menu first.
- Find out and select the “System Settings” option under the Apple menu.
- Now, scroll down for System Preferences and click on it.
- Select the “Network” option under the System Preferences.
- Click on “Advanced” then “TCP/IP” under the Network menu.
Look at the IP address beside your Router on your Mac PC.
5. Finding Roku IP Address through Serial Number
Using a serial number allows you to find the Remoku IP address of your device. Usually, the IP address and the serial number are found on the same window.
Here’s how you can get the Roku IP address through Serial Number:
- Launch the Roku home screen using the Roku remote.
- Take a look at the left panel of the window and select “Settings”.
- Lastly, click on “About”, and you will see various options.
The first line shows the Roku serial number, followed by the Roku IP address at the bottom. But, if you cannot differentiate between the Roku serial number and the Roku IP address, go for expert help.
Apart from the above methods, you can pick it up from sites like “whatsmyip.org”. Additionally, all the devices will be listed with Roku as the maker when you try to get them.
Finally…
Now, you can easily find your device’s Remoku IP address. However, if you cannot get the names of your Roku devices on the list, try the Mac address. Use the Mac address in the device listing of your computer. A column could appear where you can see the date.
Some routers allow you to see the makers of your Roku devices through Mac addresses in the interface. Just click on the Mac, and you will see the needed information.
