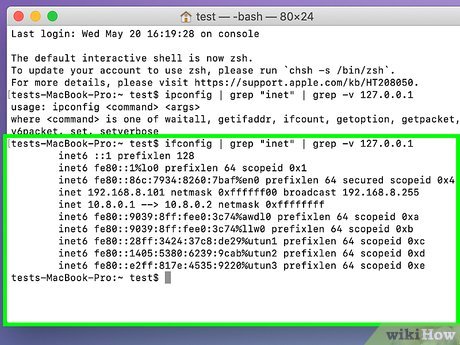
What is Mac IP Address Terminal Command?
When you connect your Mac to a network, the system is assigned an IP address on the network. It is 4 sets of digits segmented by periods, with a maximum of 3 digits per set.
While connecting to a network, the Mac has an internal IP address. However, many users cannot find the Mac IP address terminal command.
The external IP address indicates the IP address of your internet connection. On the other hand, the internal IP address marks your Mac’s location on the local network.
So, go through the ways to find the IP address terminal command using Mac.
How to Find Mac IP Address Terminal Command?
There are multiple ways to find out the Mac IP address on Mac. If you’re using Mac OS X 10.5 or an advanced version, here’s how you can find your IP address:
1. Getting the Internal IP On Mac
The internal IP on your Mac PC allows you to find out the IP address through the following steps:
- First, you have to click on the Apple icon appearing on the top-left side of the window.
- You need to scroll down and click on “System Preferences” on your Mac.
- Select the Network option, and you will see this option on the 3rd row of the applications under System Preferences.
- Finally, choose your connection. You will be connected to the network through Ethernet or AirPort.
You can see the Mac IP address terminal command under your connection status.
2. Identification of the Internal IP on Mac OS X 10.4
If you’re using Mac OS X 10.4 version, follow the below steps to find out the IP address:
- First, click on the Apple icon on the top-left side of your Mac’s screen.
- Locate System Preferences and click on it.
- Scroll down and select the “Network” option. And then choose the connection.
- If you’re using a wireless connection, select AirPort. For wired connection, select “Buil-In Ethernet” to show the IP address on your Mac.
- Lastly, select the “TCP/IP” tab. Your system lists the IP address under the settings window.
3. Identifying the IP Address through the Terminal
This is quite an easy option to find your Mac’s IP address. Here’s the process of finding the Mac IP address terminal command:
- First, you have to open the Application folder on your Mac. Find out the “Utilities” section under the Application folder.
- Select the “Terminal” option in the Application folder to open it.
- Now, it’s time to use the ifconfig command. Type the following command to show the internal IP address of your Mac: “if config | grep “inet” | grep -v 127.0.0.1”.
- You need to copy the IP address of your system. You can see the IP address beside the “inet” entry.
The above methods are useful for finding out the External Mac IP address. But, what if you need the external IP of your MacBook? Let’s check out the methods.
How to Find Out the External IP Address?
Getting the external IP address is a bit more complex than finding the internal IP address on Mac. Here is the stepwise process of finding the external IP address:
Step 1: Accessing the Router Setup
You can access almost all the routers through a web interface that lets you see and change settings. Hence, open a web browser and enter the IP address of your router to open its web interface.
Now, check the documentation of your router for the particular address. Here are some usual router addresses:
- 192.168.2.1
- 192.168.0.1
- 192.168.1.1
Step 2: Checking the Router Status
Typically, the location of the external IP address will range from various routers. Most devices listed it in the Wide Area Network Status or Router status.
Open your router status to view your Mac IP address. The IP address should be listed under the internet Port in the router status.
Moreover, the IP address consists of 4 digits, with up to 3 digits per set, this is your router’s IP address.
In most cases, internet service providers assign the IP address to the users. Usually, most external IP addresses are dynamic. It means they transform now and then. You can mask this address using proxies.
Step 3: Search IP Address on the Web
In the last step, you have to open a web browser and type “IP address” in the search bar. The first one shown in the search result will be your external IP address.
Besides, you can use the “Can You See Me” option for checking the external IP address.
Alternate Way to Find Mac IP Address via Terminal
Another convenient way to get Mac IP address terminal command is to apply the ipconfig command line utility on a Mac PC.
First, you have to use the Spotlight search to open the Mac Terminal. You can also find it through Go > Utilities.
Type one of the below ipconfig Mac commands to get the local IP of your Mac PC.
- ipcnfig getifaddr en1 into the Terminal, and your local IP will present.
- ipconfig getifaddr en0, and the local IP will appear on the terminal.
The first one is applicable if you’re using a wired connection in your Mac. However, you have to select the second one for a Wi-Fi connection.
Now, enter “curl ifconfig.me” to view your public IP address in the Mac Terminal.
Checking Mac IP Address on Linux
You can also check the IP address of your Mac on Linux. Here’s how you can check the Mac IP on Linux:
- First, you have to open the Terminal app on your Mac.
- Enter “/sbin/ifconfig” which will list both the Mac address and IP address.
- Lastly, you can use “cmd+a” for selecting all and “cmd+c” to copy the address, then paste it into any other field.
Alternatively, if you’re signing into a Windows PC, you can also get your system’s wireless or wired Mac address from the command prompt screen.
Getting Mac Address on Windows PC
Follow the below steps on your Windows PC to see the Mac (Media Access Control) address:
- First, you’ve to click on the Start icon on the desktop.
- Next, you have to enter “command” in the search box and then hit the “enter” button.
- Once the Command Prompt opens, enter “ipconfig/all” and then hit the “enter” button again.
- To get the physical address for your network, see the “Ethernet adapter wireless network connection”. When you’re using a wired physical address, see the Ethernet adapter local area connection.
- Lastly, you must note down or copy and paste the Mac addresses for future needs.
Mac IP address terminal command lets you renew your system’s UP from the DHCP server.
Renewing IP address on Mac from DHCP server
If you get your IP address through DHCP, you can force your system to renew the current IP address. In addition, it can fix connectivity issues in some cases.
Renewing IP addresses is essential in a landscape periodically where multiple systems use similar network administrator or DHCP services. Check with your network administrator or ISP to identify whether you want to renew the DHCP address.
Here is the stepwise process of renewing the Mac IP address terminal command:
- First, select the Apple menu on your Mac, and then click on “System Settings”.
- Scroll Down and select the Network option in the sidebar of your Mac.
- Select the network service that requires a renewed IP address on the right, and then select Details.
- Click on “TCPI/IP” and then select “Renew DHCP Lease”.
- Finally, select the “Ok” option to finish.
You can also find out the Mac IP address on Linux.
Finally…
Now, you have detailed information about the Mac IP address terminal command. Finding the Mac IP address of your PC is an essential step while configuring a network. You can also use it to troubleshoot a connectivity use.
