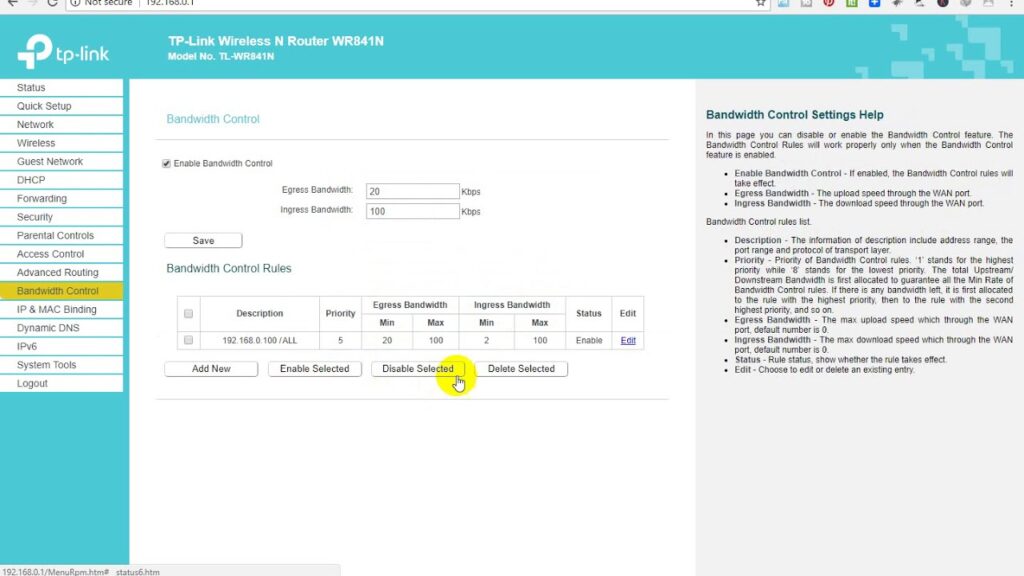
TP-Link Router Bandwidth Control: Facts You Can’t-Miss
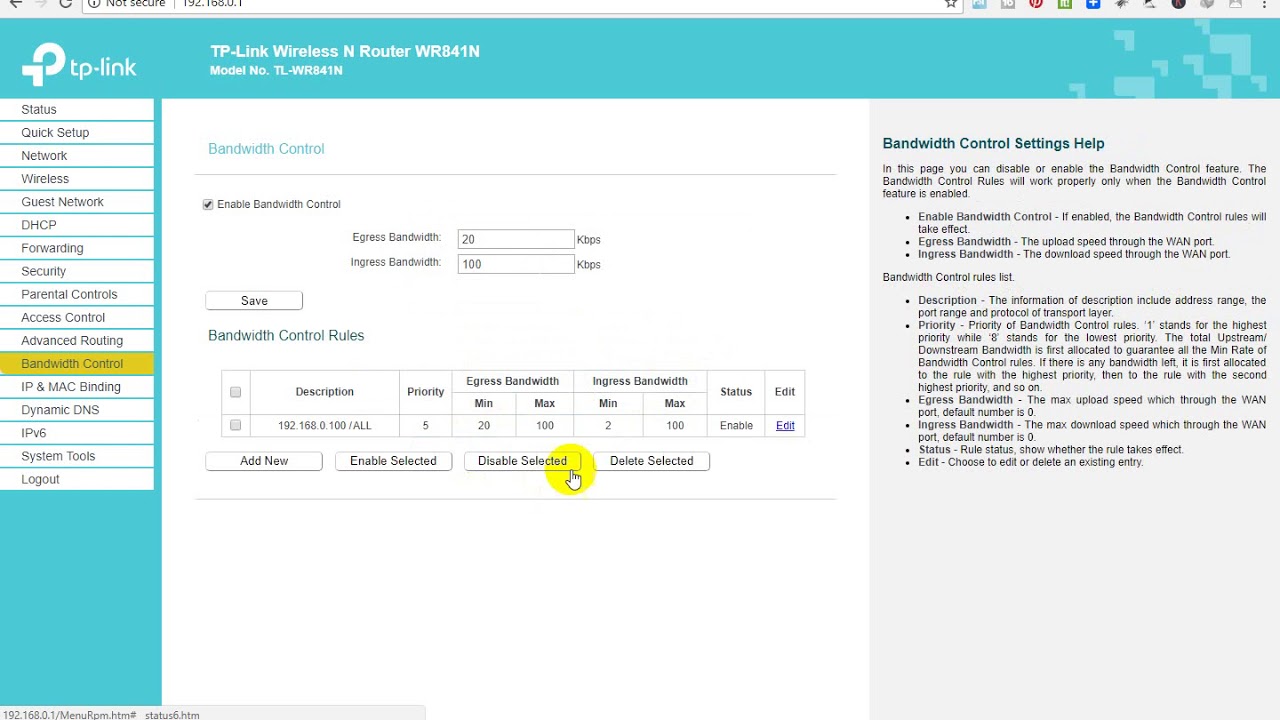
The internet connectivity comes with some bandwidth limits and restrictions. It indicates that every device connected to the internet has to share that limited amount of bandwidth. A home network, in general, comprises several devices that connect to the same network.
Now, if any device is using high-bandwidth applications, others have to compromise with the limited bandwidth. No doubt, it will affect the performance of the entire home network.
But, you can avoid this with TP-Link router bandwidth control features. What do you mean by bandwidth control? Bandwidth Control can deliver you a uniform network connection to every device connected to the TP-Link router. The bandwidth control feature will minimise the effect of uneven bandwidth distribution among devices.
The TP-Link router bandwidth feature can let you fix a minimum and maximum bandwidth for every device. It will lead to a minimum clash among devices for bandwidth allocation. Therefore, it’s useful to go for a customised TP-Link router bandwidth control.
Here’s everything you need to know about controlling bandwidth through your TP-Link router.
How Can you Configure TP-Link Router Bandwidth Control?
To start with, let’s review the network topology of your home. The modem connects your home network to the Internet Service Provider, and the TP-Link router connects to the modem. Therefore, all your devices connect to the router to achieve a stable internet connection.
Now, users might be executing different tasks on different computers, smartphones, or tablets. A user might be playing online games, another user might be binge-watching movies, and some other user might be browsing the internet.
The first two tasks require most of the bandwidth, whereas the latter one doesn’t need that much bandwidth. However, let’s take a look at how you can perform a TP-Link router bandwidth control configuration.
Log in to the Web Interface of the TP-Link Router
You must enter the web admin panel of your TP-Link router. Otherwise, you can’t enable the TP-Link bandwidth control feature. Flip your router and locate the default access to your router. Type the router’s default IP address on the address bar of any browser. Or, you can use http://tplinkwifi.net.
Enter the username and password. The default username and password should be admin. Ensure that you type admin in both spaces in lowercase. Now, click the Login button, and you have entered the web interface of your TP-Link router.
Go for TP-Link Router Bandwidth Control
Choose the Bandwidth Control-Control Settings from the left pane. If you own an ADSL modem, select ‘ADSL’ on the line type. If you are unaware of selecting the Line Type, you can contact your Internet Service Provider to learn about the line type you need to access.
Check the Egress Bandwidth and Ingress Bandwidth provided by the ISP. Now, you can click the Save button to confirm changes. After that, go for the Bandwidth Control followed by the Rules List option. Next, you have to click the Add New button to include a new rule.
Additional Information Required for TP-Link Router Bandwidth Control
Under Bandwidth Control Rule Settings, you must mention IP Range, Port Range, Protocol, Egress Bandwidth, and Ingress Bandwidth. When you are mentioning IP Range, you have to state a single IP address or the range of IP addresses. If you want to configure the single IP address, the computer of that specific IP address will receive independent bandwidth as mentioned in the range.
On the other hand, the range of IP addresses and corresponding devices will get the bandwidth shared among them. In addition, you can tell the port arrangement of the UDP or TCP protocol. Yes, you can also select the protocol from the list of available TCP or UDP protocols.
To specify the Egress Bandwidth, you have to mention the maximum and minimum download speed you want through the WAN port. The default number is 0 for Egress Bandwidth.
Similarly, the Ingress Bandwidth should be mentioned for optimised TP-Link router bandwidth control. Input the maximum and minimum download speed via the WAN port for the Ingress Bandwidth. Here the default number is 0, as well.
Set the Bandwidth Control Rule List
Hopefully, you have configured the speed list and bandwidth control for every specified computer and other network-enabled devices. You can allocate maximum and minimum bandwidth for every device according to your technical requirements – So that they can get the necessary bandwidth without any conflicts.
The final step is to activate the Bandwidth Control option. Ensure that you check the box besides the Enable Bandwidth Control option. After that, you need to click the Save button to register your changes.
What if the TP-Link Router Bandwidth Control isn’t Working?
Instances might hit when you face issues due to limited bandwidth or speed, even when you have enabled the TP-Link router bandwidth control feature. Additionally, you are sure about all the settings that you have set for the bandwidth control feature.
Technical glitches are quite unexpected. Don’t worry, as we have got some effective solutions to eradicate the ‘TP-Link router bandwidth control is not working’ situation. Go through them and check if they resolve the problem.
Give an Update to the Firmware
The unavailability of the latest firmware might create an incompatibility towards different systems. First, visit the web admin panel of your router and download the latest firmware for your router.
Next, explore the tab of Routers Management and fetch the System Tools option. Hit the Firmware Upgrade option and choose the correct file to initiate the installation. Click Open, and finally, select the Upgrade option. Check if the TP-Link router bandwidth control dilemma persists after that.
Double-Check Bandwidth Control Settings
Visit the Bandwidth Control Option on the web admin panel of your router. Make sure that you tick the box next to the Enable Bandwidth Control option. Additionally, check all the information there. Don’t forget to hit the Save button to confirm your changes.
Anything Else?
Undoubtedly, the TP-Link router bandwidth control procedure is quite easy to implement. Now, you can set limits to bandwidth usage on different computers and other devices. Thus, you can maintain an equilibrium among the internet usage and downloads among diverse network devices.
