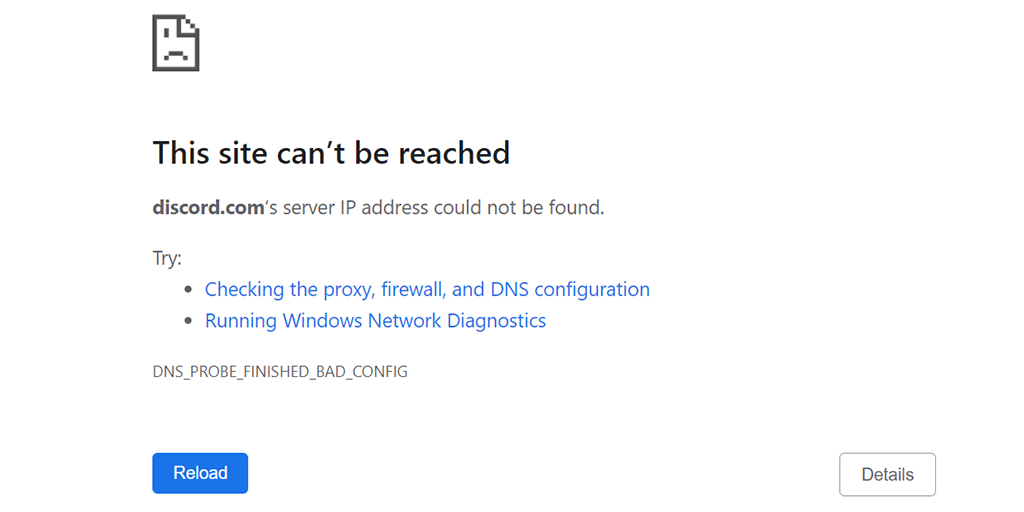
Server IP Address Could Not be Found: 9 Ways to Solve
Google Chrome users often come across the error message: Server IP address could not be found. This internet error indicates what has restricted you from viewing that particular website content. Under this circumstance, the domain name can’t be in tune with the IP address.
As an alternate reason, the system might be impacted due to misconfigured proxy settings. On Google Chrome, the same problem is reflected as Error 404 too. If you need help accessing a specific website due to this error, then this troubleshooting guide can help you.
Let’s try some proven hacks to bypass this popular and recurring internet issue:
Fix Server IP Address Could Not be Found
Reportedly, the ‘Server IP address could not be found’ error can be notorious. However, some simple fixes might work that out. We’ll start from the very basic solutions and upgrade to some skilled ones. Therefore, you should try these fixes one by one from the very beginning.
Let’s get started.
1. Inspect Some Fundamentals
First, you should attempt some essential checks. For example, check the internet connectivity and its stability right now. A sudden drop in the internet connection can lead to the server IP address could not be found Chrome error.
Hence, we recommend the following listed tasks before you jump to any complicated solution:
- Examine internet speed on other devices.
- Additionally, check the router status.
- Open a private or incognito browser mode to access the site.
- Restart the computer or the smartphone you are using.
In case you still notice the error, then you need to continue with the rest of the fixes.
2. Get Rid of Browser Data
Users have reported huge success in eradicating the server IP address could not be found Android error by clearing the corresponding browser data. For the Google Chrome browser, here’s what you have to follow:
- Click on the 3-dotted icon from the upper right corner of the browser window.
- Next, click on More Tools, followed by Clear Browsing Data.
- After that, confirm the selection to clear the intended browsing data.
Ensure that you select cookies, cached data, and other older settings for the best results. If you encounter the same error on other browsers, then you can go through a similar method and select the required browsing data to make some space.
Now, reload the browser and the problematic website to see if the issue persists.
3. Re-Consider Proxy Settings
Improper proxy settings can contribute to this error on Windows computers. However, you can tune in to the proxy settings and prevent the internet error from happening repeatedly.
Remember, this hack applies to Windows computers only. Go through the following steps to verify whether the current proxy settings are hindering the IP address mechanism on Google Chrome or other browsers:
- First, go to Windows Settings. Use the Windows + I key shortcut to access Settings.
- Click on the Network & Internet option from the Settings window.
- Next, select the Proxy section from the left panel of the screen.
- Toggle on the Automatic Proxy Setup if it’s turned off.
- Afterwards, navigate to the Manual Proxy Setup section and turn it off.
Now, you can return to the browser to access the concerned website.
4. Update Your PC’s Network Driver
Another trigger for the ‘server IP address could not be found’ message is the lack of the right network driver. Your Windows computer’s hardware can’t function properly without the right or updated network driver.
As a consequence, you can’t access the website. Hence, check out how to update a Windows PC’s network driver:
- Launch File Explorer on your Windows computer. Use the Windows + E shortcut to open File Explorer quickly.
- Afterwards, right-click on This PC from the left panel of the window. Click on the Manage option.
- You can now view the Computer Management window. Next, select Device Manager from the left menu of System Tools.
- Then, expand the Network Adapters option by clicking on it. Right-click the adapter that you use and choose Update Driver.
- This will force Windows to find new drivers for the network adapter. Additionally, Windows will install them automatically on your device.
Otherwise, you can manually install network adapters or their drivers by visiting their official websites, such as Realtek, Qualcomm, etc. Once the update completes, check if you can notice the same error on the web browser.
5. Deactivate the VPN Service
A reliable VPN service keeps your internet connection encrypted and secure. However, a few websites might not respond to your access request if they sense VPN interference. Therefore, you can come across a ‘server IP address could not be found Mac’ error.
How do I fix the server IP address not found issue, then? If you use a VPN service, this error clearly indicates that you have to withdraw it. So, turn the VPN service off and examine if it improves the situation.
6. Try Windows Network Diagnostics
For Windows users, Windows Network Diagnostics is a great and flexible tool to eliminate common network discrepancies. It detects configuration-associated problems easily and fixes them in a while.
Therefore, follow the instructions below to utilise this particular tool for the server IP address issue:
- Search for ‘Troubleshoot’ using the search bar. Now, select Troubleshoot Settings from the search results to open it.
- Next, head towards the Additional Troubleshooters section in the next window.
- Then, hit the option ‘Run the troubleshooter’ option from the Internet Connections tab.
This tool might require a few minutes to determine and fix network issues automatically. Once it resolves configuration problems, you can check if the website under question is accessible now or not.
7. Flush Cache from DNS
Clearing your computer’s DNS cache might help you eliminate the server IP address could not be found issue. If you are new to this, then here’s what you can follow to remove the DNS cache:
- Click on the Start icon on your Windows computer.
- Next, search for a Command Prompt window and open it from the search result.
- Use the mentioned command in the Command Prompt: ipconfig /flushdns.
- To make the command work, press the Enter key.
8. Restart DNS Client Service
Several users have confirmed that updating the DNS client service on Windows computers has benefitted them. Hopefully, this trick might work wonders for you to remove the current error. Here’s what you can do:
- Open a Run dialogue box on your Windows PC. To do so, press the Windows + R combination.
- Thereafter, type ‘services.msc’ in the given textbox. Click on OK or hit the Enter button to access the Services window. This window contains every single service that your computer uses.
- Now, locate DNS Client from the list of services. Right-click on the DNS Client option and choose Stop from the pop-up menu.
- Wait for a while. Again, right-click the DNS Client service. This time, hit the Start option to restart the DNS Client service.
Alternative Procedure
Some users have complained that they can’t access the DNS Client service as it’s greyed out. In that situation, you can perform the same process in the Windows config panel. So, check out the guidelines below:
- Start by opening a Run dialogue box with the Windows + R keyboard shortcut.
- Thereafter, copy and paste ‘msconfig’ in the textbox of the Run dialogue box.
- Next, hit the Enter key. Navigate to the Services tab and land on the DNS Client service. You can also sort the services’ names to make your search easier.
- Now, uncheck the box next to the DNS Client service. Continue with OK to apply your changes. This should disable DNS Client services.
- After a minute or so, check the box next to the DNS Client. Confirm your configurations by clicking the OK button.
This must restart DNS Client services. Now, test whether the ‘server IP address could not be found Chrome’ error message vanishes.
9. Modify Network Adapter Settings
Your Windows computer’s network adapter uses DHCP by default to automatically get an IP address. Well, you can manually change this setting to overcome the IP address error. Here’s what you need to do to change network adapter settings:
- Navigate to Control Panel and click Network and Internet.
- After that, choose Network and Sharing Centre.
- Select Change Adapter Settings from the left menu and you can see all available network adapters.
- Now, right-click the network adapter that you currently use. Choose Properties from the pop-up menu.
- Next, double-click Internet Protocol Version 4 (TCP/IPv4) to explore its properties. Click on ‘Obtain an IP address automatically’ and enter manual IP addresses. Repeat the same for ‘Obtain DNS Server Addresses Automatically’.
Afterwards, click on OK and go to the browser to see if you can access the website.
Wrapping up
These solutions should have eradicated the ‘server IP address could not be found’ error. Try another browser if the issue stays. Otherwise, you can consider expert advice for this issue.
