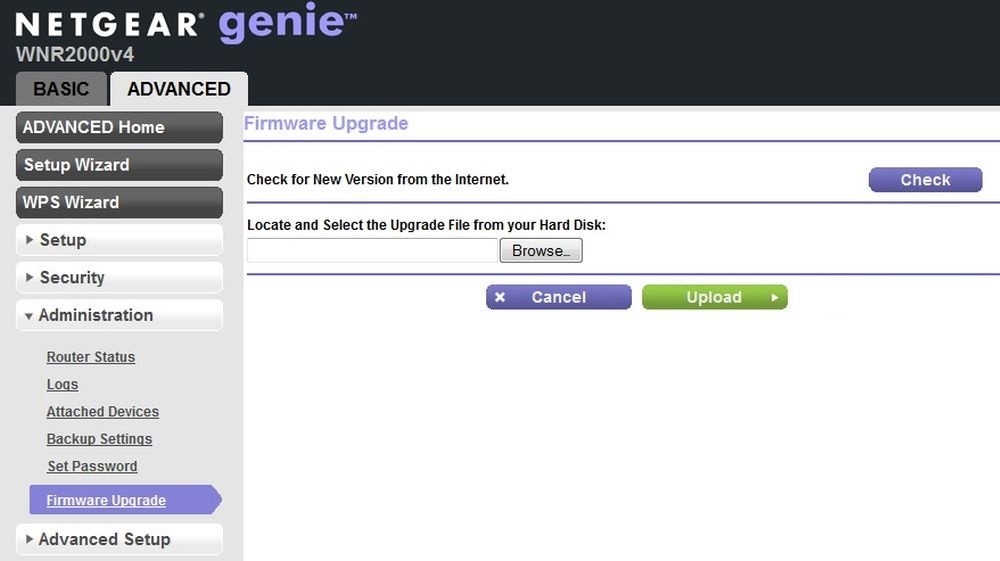
Netgear Router Update [A Complete Guide]
An up-to-date firmware helps routers to function properly. It can help you to improve the performance of the device as well as protect the network from any unwanted security threats.
The firmware of a Netgear router can be updated using either a manual or through the automated method. The manual method provides the user with more control over the device. While the automated method helps the users to find the most appropriate firmware update for the device.
But, if you are unaware of how to perform Netgear router firmware update, then you can go through the section hereunder carefully.
Easy Steps to Perform Netgear Modem Firmware Update
Here, we are going to provide the steps for both manuals as well as automated methods. So, to update Netgear router firmware, you can apply the steps described below:
Method 1: Automated Method
To update the firmware of the Netgear router automatically, you can perform the steps as follows:
Step 1:
First of all, click twice on the Netgear Genie icon to open it. Or, you can go to the Start menu, search for it and hit the Enter button to launch the application.
Afterward, tap on the ‘Router Settings’ option from the left pane of the screen. It will load the Settings panel of the router automatically.
Else, you can also open the Settings panel by clicking on the ‘Click here’ option near to he Router Settings icon located at the right pane of the screen.
Step 2:
Now, enter the administrative password and username of the router in their respective field. Most of the time, the default login credentials are:
Username: admin
Password: password
Both the username and password are case sensitive. So, make sure that you are entering the credentials carefully. After entering the login credentials, you can tap on the OK button to continue.
Step 3:
Next, tap on the arrow icon from the upper right corner of the Settings panel. On the next page, scroll down until you get the ‘Router Update’ tab. Click on it to load the Router Update page.
Step 4:
Tap on the Next button. Now, the Netgear Genie application will start to search for the new firmware. If any latest firmware is available, it will display a message.
Thereafter, tap on the Next button. Then, click on the Finish button to open the web-based administration panel.
Step 5:
Now, you will be prompted to enter the router’s administrative password and username. Enter them in the respective field and click on the ‘Log-in’ button. After a few seconds, you will get the ‘A router firmware update is available’ link at the upper pane of the admin panel.
Step 6:
Lastly, tap on the Yes button to proceed with the firmware update. Once the device completes the updating process, it will restart automatically.
Now, you have successfully update Netgear router firmware as expected. Else, you can perform the next method provided below.
Method 2: Manual Method
You can also update the Netgear router firmware manually. In order to do this, you can follow the steps stated below:
Step 1:
In the beginning, visit the official website of Netgear and go to the Support page. Navigate to the search field and enter the model number of the router.
Next, tap on the ‘Get More Downloads’ button and then tap on the ‘Download Now’ button located near the router firmware you wish to download.
Step 2:
Now, open a new tab on your web browser and navigate to the web-based admin panel. This address remains the same regardless of the model of the router you are using.
Step 3:
Next, it will ask you to provide the login details. Enter the administration password and username in the respective field. The default login credentials are already mentioned in the previous method. You can check them.
After entering the credentials, tap on the ‘Log-in’ button. If you are using a new router, then it will redirect you to the Netgear Genie interface. Else, you will be redirected to the Netgear Smart Wizard interface. Now, further steps will depend on which interface you intend to use.
Step 4:
If you are on the Netgear Genie interface, then navigate to the Advanced tab. After that, tap on the ‘Firmware Update’ option under the Administration section from the left pane of the screen.
But, if you are on the Netgear Smart Wizard interface, then go to the Maintenance tab from the left pane of the screen. Thereafter, tap on the ‘Router Upgrade’ option.
Step 5:
Next, tap on the ‘Choose File’ option and then go to the location where the newly downloaded firmware file is located and click on it.
Now, upload the firmware by clicking on the Upload button. It will initiate the automated updating process. After completing the updating process, the device will restart automatically.
These 2 methods are the probable ways to update the firmware of the Netgear router. We hope, one of the above ways will definitely help you to perform a Netgear router firmware update. If you want to know more about the Netgear router, you can follow our website regularly.
