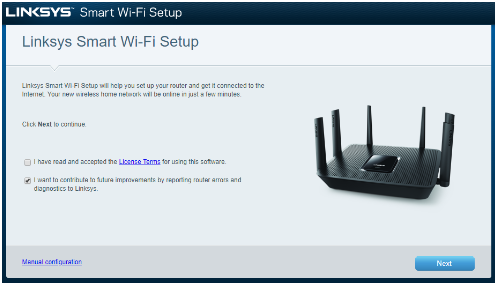
Linksys Smart Wi-Fi Local Login — An Easy Guide
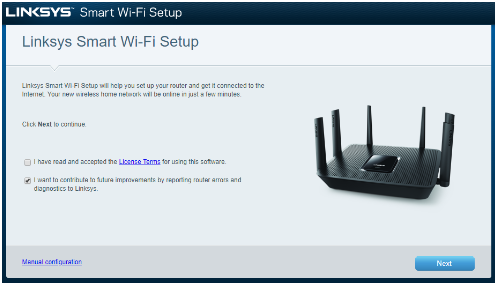
Image: Linksys
Linksys Smart Wi-Fi routers have improved the browsing experience with their high-speed connection. The users can link multiple devices at the same time in these next-generation routers. You can connect everything with this Linksys router from laptops to phones. You can transfer and download large files within seconds from this Linksys product. Besides, Linksys Wi-Fi Smart routers help to use the internet without any lagging issues.
Moreover, the Linksys Smart Wi-Fi routers can be accessed from browsers and smartphones. But, for that, you need to install the “Linksys Smart Wi-Fi” app on the devices. After that, make an account and enter the Linksys router’s login credentials.
Then, you can access the home or office network without any security threats. If required, enable the guest access option after the Linksys Smart Wi-Fi local login. Additionally, users can check the Wi-Fi status after the Linksys router local login.
Don’t know how to access the router’s login page locally? Follow the below-mentioned steps to perform Linksys Wi-Fi Smart router local login process.
How to Access Linksys Smart Wi-Fi Local Login via Setup Page?
Before starting the local login process, make sure you have the latest Linksys Smart Wi-Fi app. Or else, you might face hindrances while logging into the router account. Go to the Play Store and update the mobile application for hassle-free router login. Additionally, make sure to update the Linksys Smart Wi-Fi router’s firmware to avoid potential issues. After that, open a web browser and go to the address bar to write the router’s IP address.
Usually, the Linksys Smart Wi-Fi router’s default IP address is “192.168.1.1”. But, before entering that, check the back of the Linksys router to get the correct IP address. Linksys Smart Wi-Fi router users can also write “myrouter.local” in the address bar. Then, hit the Enter button to get the local login page of this Linksys device. After that, click on either “myrouter local.login” or the “192.168.1.1 login” option.
What else needs to be Done?
Wait for a while until the Linksys Smart Wi-Fi local login page appears on the screen. Now, tap on the “local access” link, choose the language and select “Sign in”. A new window will open where you have to provide the Linksys router’s password first, click on “Sign In” again.
Are you getting the “incorrect password” message? Try writing “admin” in the Linksys Smart Wi-Fi router’s password section. Because the Linksys router’s default password is “admin”. But, if you have changed it earlier, enter the new Linksys Smart Wi-Fi router password instead. Then, you will be directed to the Linksys Smart Wi-Fi router’s user interface.
Change the security settings or opt for a speed test from this page. But, if you are unable to access the Linksys Smart Wi-Fi router page, make sure the router is on. If you have connected the computer with the wrong Wi-Fi, this problem can occur. In such an instance, disconnect and then connect the device with the Linksys Smart Wi-Fi again. If you can still access the local login page, contact a router expert immediately.
How to Perform Linksys Smart Wi-Fi Local Login from a Cloud Account?
The Linksys Smart Wi-Fi router users can locally access the login page from their cloud account. If you have a cloud account, go to the local login page in the first place. After that, wait until the “Links Smart Wi-Fi Sign In” page appears on the screen. Then, enter the cloud account’s email address and password.
Tap on “Log in”’ to complete the Linksys Smart Wi-Fi router local login process. Don’t have a Linksys cloud account? Or, don’t know how to activate or link it with the Linksys router? Set up the Linksys Smart Wi-Fi router and implement the following steps to do that:
- Turn on the Linksys Smart Wi-Fi router and access a web browser.
- Move to the address bar and write “linksyssmartwifi.com”, hit the Enter button to get the login page.
- Search for the “click here” link and select it. Choose “create an account” from the next page and provide the required details.
- Go through the license agreement and privacy statement and click the requisite options.
- Select “Create My Account” and wait until you receive the account activation email.
- Once you tap on that activation link, Linksys will activate the cloud account within an hour.
Open the Linksys cloud account from the browser or smartphone. Can you see the “account is now validated” message over there? If yes, then tap on the link below to get to the Linksys Smart Wi-Fi local login page. Now, enter the Linksys cloud account’s login details and click on “Sign In”. Then, locate the ‘Associate router’ option and select that first and choose “Ok”. You can opt for the Linksys Smart Wi-Fi router local login after this.
Linksys Smart Wi-Fi Local Login Issues
If you encounter several failed Linksys Smart Wi-Fi local login attempts, it can lock the account. If you can’t remember the router password, reset it instead of adding incorrect ones. Don’t know how to reset the Linksys Smart Wi-Fi router? Open a web browser, and then access the Linksys Smart Wi-Fi router’s local login page. And, from there, tap on the “forgot your password” link and enter the email address.
Select “Send Instructions” and wait until you get a confirmation message in the provided email address. Click on the Linksys Smart Wi-Fi router’s email link to the password reset page. Now, write the new password and type the password again in the “confirm password’ field. After changing the router password, don’t forget to select the “OK” button. Access the login page and write the router password to access the device locally. But, if you are unable to do that, connect with an experienced technical expert.
