IPV6 No Network Access [Fixed]
Recently, it was noticed that many users confront issues while using the internet either via WiFi or LAN cable. This may result in loss of internet connection. Now, this entire scenario comes with an error message stating “ipv6 no network access”
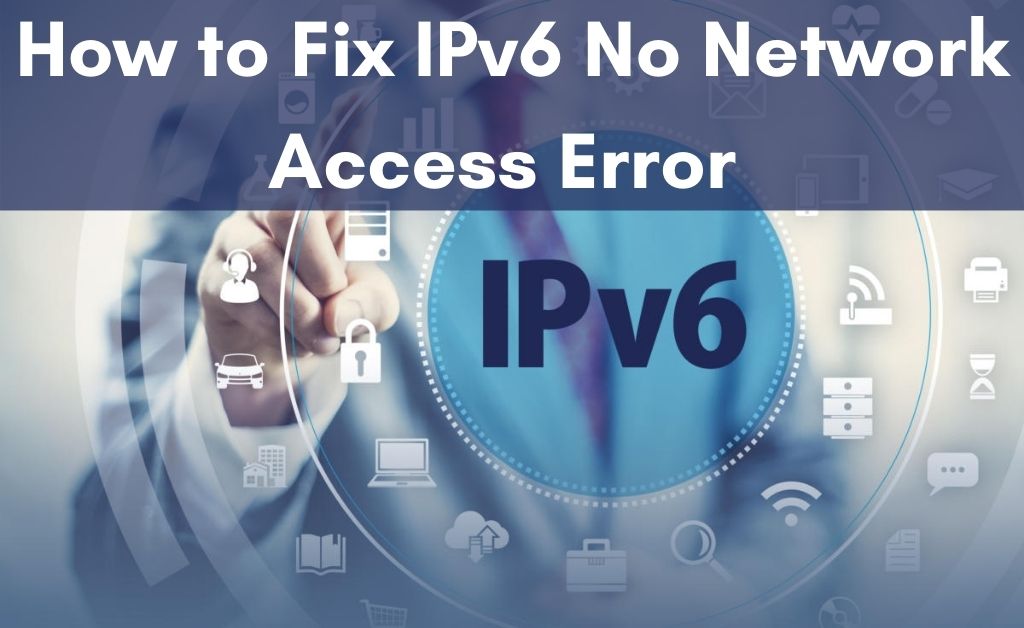
When you face such an error message, it means that there was no passage for IPv6 internet protocol for both exchanges as well as protection. Thus, there is no internet connection. Although the problem is pretty common, it is important to get rid of it immediately. Here we will be mentioning both the causes as well as the solutions that will help you to overcome this error with ease.
What are the Causes Behind IPV6 Connectivity No Network Access?
Before we move on to the solutions, it is important to see what exactly is causing this issue in particular. Thus, to clear that out, we have mentioned some of the causes that are responsible for this error to occur.
- Incorrect Ht Mode settings
- Defective networking drives
- Wrong Ip address or DNS
- McAfee Antivirus
How to Solve IPV6 No Network Access Windows 10?
Once you get familiar with the cause behind such a problem, let’s check out different ways to resolve it. Here we are mentioning some of the solutions to get an easy fix from such an error.
Solution 1: Customise the HT Mode Settings
First, we will customize the HT Mode Settings and check whether the problem resolves or not. To do so, follow the steps provided below.
- Press both Windows and R keys to invoke the Run window. Type “ncpa.cpl” and then press the Ok button to open Internet connection settings in the Control Panel.
- Double-click on the Active Network Adapter and then click on Propetries> Configure.
- Go to the Advanced tab and then look for Ht Mode.
- Customize the HT Model 20/40 and restart your system. Check whether the problem is resolved or not.
Solution 2: Disable IPV6
This solution has helped many users to get rid of the problem and hopefully, it will do the same for you too. Basically, all you have to do is disable IPV6 so that IPV4 can be connected. You can do so by following the steps given below.
- First of all, press both Windows and R keys to start the Run box.
- Type “ncpa.cpl” inside it. This will launch the Network Connection window.
- Choose your connection and then click on Properties.
- Again, go to the Networking tab and unmark the box for IPv6.Click on Ok and restart your system.
Solution 3: Uninstall the Antivirus Software
Many times the problem can be correlated with your system’s antivirus. Thus, it is important to check if such is the case. You can do so by uninstalling the antivirus software. If the issue is resolved, then this was the reason for the error to occur. Follow the steps given below to do so.
- At first, launch the Run windows by pressing both Windows and R keys together.
- Within the Run window, type “appwiz.cpl” and press the Enter button. This will launch the Program and Features.
- Select the antivirus and right-click on it. Click on the Uninstall option and follow the on-screen instructions thereof.
Solution 4: Try to Release and Renew your Current IP Address
This has been another beneficial solution to get rid of this issue in no time. Thus, all you have to do is follow the instructions given below to release and renew your current IP address.
- Launch the Run window by pressing both Windows and R keys together.
- Within the Run window, type cmd. This will open the Command Prompt for you.
- Type “ipconfig/release” and hit the Enter button.
- As soon as the prompt comes back, type “ipconfig/renew” and then press Enter again.
- Lastly, type Exit and press the Enter button.
Solution 5: Make Use of Windows Troubleshooter
Another way to resolve such an issue is simply using the Windows Troubleshooter. This can be done by following some easy steps listed below.
- Go to Start and then click on Settings.
- Click on Update & Security> Troubleshoot
- Select Internet Connection>Run the troubleshooter. Follow the instructions appearing on your screen to get rid of this issue.
Solution 6: Reset IPv6
Many users claim that they have fixed this issue by following this method. You can try the same as well. All you have to do is follow the steps provided hereunder to reset IPv6.
- Go to Start and type cmd within the search bar. Once you see the command prompt in the option, right-click on it and select Run as Administrator option.
- Enter the command listed below:
netsh winsock reset catalog
netsh int ipv6 reset reset.log
- Restart your computer after entering the command given above.
Solution 7: Install the Network Drivers Again
If none of the solutions works for you, try installing the Network drivers again and check if the problem gets resolved or not. For this, you will have to uninstall the Network drivers first. Here is how you can do so easily.
- Go to Start and type device manager within the search bar.
- Again, go to Network Adapters and expand it. Once all the Network Adapters appear, right-click on your Wireless Network Adapter.
- Click on Update Driver to uninstall the driver first.
- Once asked the way to search for drivers, click on Search automatically for updated driver software and click on Next.
How to Enable ipv6 no network access Connectivity?
It is pretty obvious now that IPV6 is necessary to provide a proper internet connection. However, If you do not know how to enable IPV6, then follow the steps given below.
- At first, locate the Network icon on the Taskbar and right-click on it
- Now, click on Open Network and Sharing Center and then on Change Adapter Settings
- Look for the Network Connection and right-click on the same.
- Again, from the menu, click on Properties. Within the “This connection uses the following items” section look for IPv6 and mark the box to enable it.
- Lastly, click on Ok.
Hopefully, the solutions mentioned above would help you resolve this IPv6 connectivity no network access easily.
