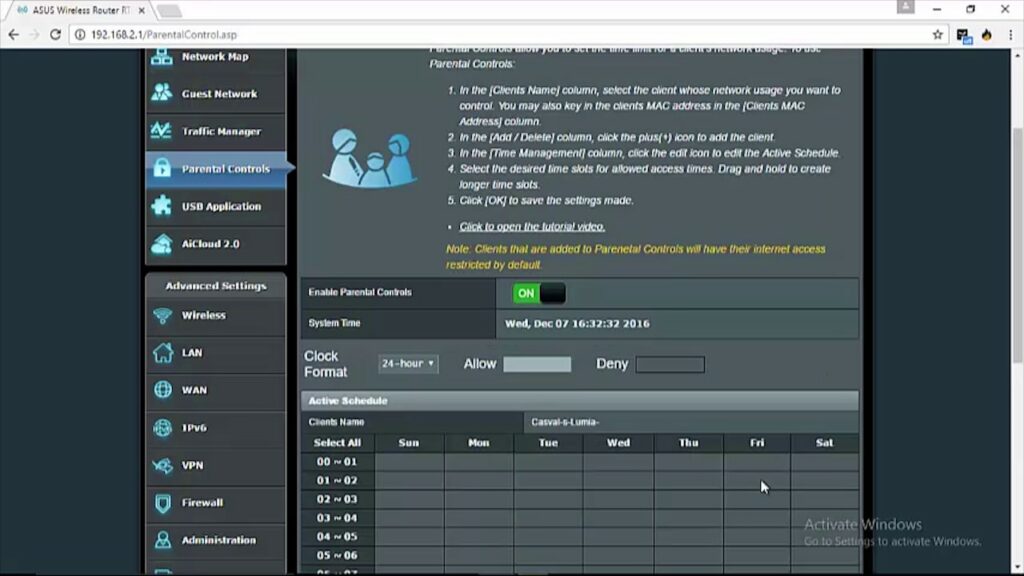
How to Set Up Asus Router Time Scheduling?
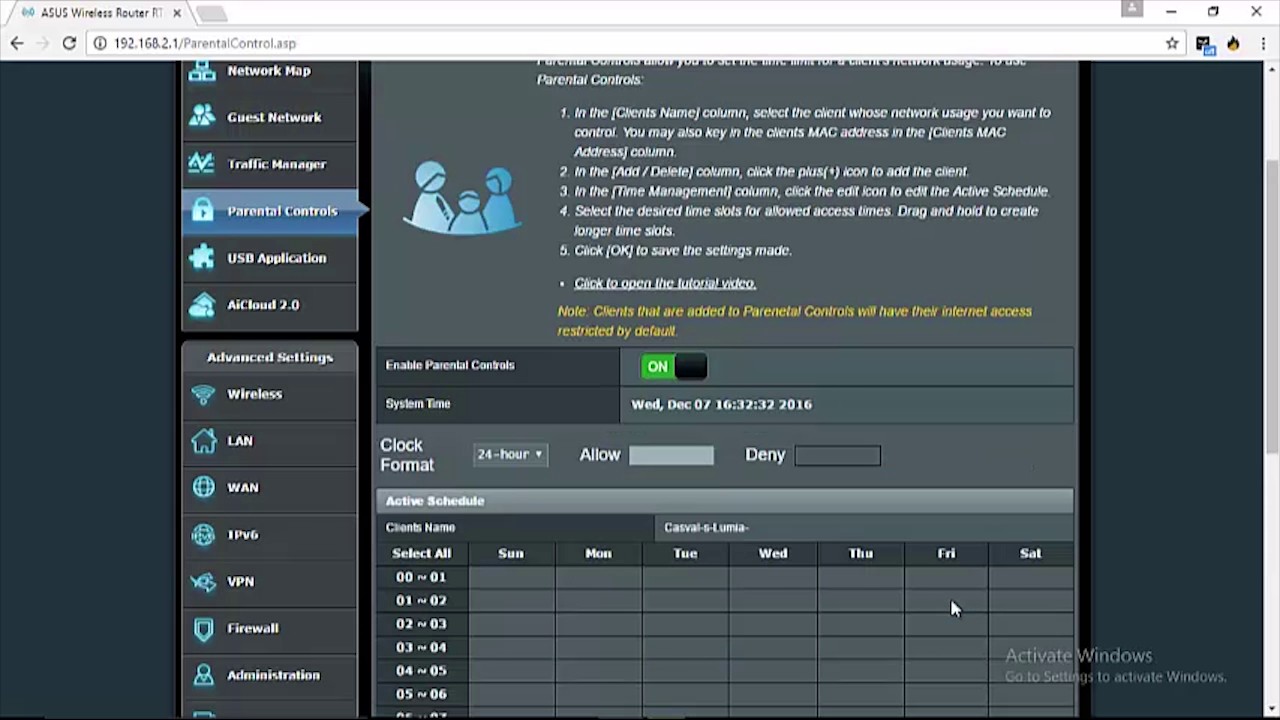
The latest Asus routers come with advanced parental control features. You can set them up anytime by accessing your router’s interface. Moreover, you can access your router’s interface using pretty much any web browser you prefer.
Time Scheduling is one of the significant features included in your Asus router Parental Controls feature. As the name suggests, it lets you control your child’s time to surf the internet.
Do you want to set up the Time Scheduling on your Asus router? Then, you can accomplish that right now in a few simple steps. All you need to do is follow the below method to enable Asus router Time Scheduling.
Set Up Time Scheduling on Asus Router through the Web Interface
As mentioned previously, you need to access the web management interface to set up Time Scheduling. So, prepare your router, and then proceed with the following steps once you are ready:
Connect to Your Router
Turn on your router and check the lights to make sure that it is ready. Then, connect it to your computer using an ethernet cable. A wired connection is the best for this task as it is much more stable than a wireless one. You can access your Asus router’s interface on your browser once you set up a reliable connection with it.
Enter the Default IP Address in a Browser
Depending on the model, and your Asus router has a specific default IP address. You can usually find it on the label at the bottom of your router. Apart from that, you can also look for it in the manual. If it is not there, you can simply look for it on the internet. You can also find out your router’s default gateway among the Wi-Fi details on the connected device.
Input the default gateway correctly in the search box, and press Enter to open the log page. Are you unable to access the login section for the router? Then, you must find and fix any connection problems.
Enter the Admin Credentials
You need to enter your Asus router’s admin username and password to access it. Have you forgotten the router’s credentials? If yes, then you must check whether you have saved them somewhere. If nothing else works, you must reset your router and use the default credentials to log in.
What if you cannot log in after entering the credentials? In such cases, you have probably mistyped the username and password. So, you must make sure to input them correctly on the login page.
Find the Parental Controls Feature on the Interface
You will find many settings on your Asus router’s interface. In this case, you need to find and open the AiProtection section under the General settings. You should find the Parental Controls feature under Network protection.
Also, you might notice “Time Scheduling” and “Web & App Filters” mentioned under it. Both of these features are parts of your Asus router’s parental controls.
Click on Parental Controls to open its options and set up Asus router Time Scheduling. Follow the next step to complete the configuration process if you need help.
Select a Client on the Time Scheduling Tab
The Parental Controls would open in the Web & App Filters tab. Change it to the Time Scheduling tab next to the tab you are on. You will find the Client List under Time Scheduling, which includes all the devices connected to the router.
Do you want to see devices connected to the router in the past? Then, click on Show Offline Client List to view disconnected devices.
You should find the device you want to schedule the time on this list. If you cannot find it, you must connect the device to the router. Then, select it from the Client List to create a schedule for its network usage.
Add a Schedule
Click the “+” symbol under Add/ Delete to add an Asus Router Time Schedule for the selected client. This will open the Enable Time Scheduling page on your screen. Make sure the switch given at the top is toggled on. Also, you can change the Clock Format on the left above the calendar if you want to.
Click on the time blocks in which you want to allow the selected device to browse the internet. You will find the block you have selected turning grey. Black time blocks indicate that the selected device cannot use the network during that time.
You can set an Asus router Time Schedule for your child’s device for the entire week. Click on OK once you are done to save the new schedule. You can then come back later to edit or delete it whenever required.
How to Edit an Asus Router Time Schedule?
Open the Client List as mentioned above for editing a schedule. Then, click on the pen icon under Time Management to begin the editing. Click on the time blocks to enable or disable network usage for the selected device during them.
How to Delete or Disable an Asus Router Time Schedule
Do you want to delete a schedule? Then, click the “-” icon under Add/ Delete next to the device you want to delete it for. This should remove the time restrictions you had put on the device for network usage. However, you do not necessarily have to delete the schedule for your child’s device. Instead, you can simply disable it by clicking the Edit button and turning the feature off.
Set Up an Unbreachable Internet Browsing Schedule
In case you are wondering, the Asus router Time Schedule feature is quite complex to breach. So, there are very few chances that your child would succeed in breaching this parental control feature. And, in case they succeed in doing so, you can set up more advanced parental controls on your Asus router.
