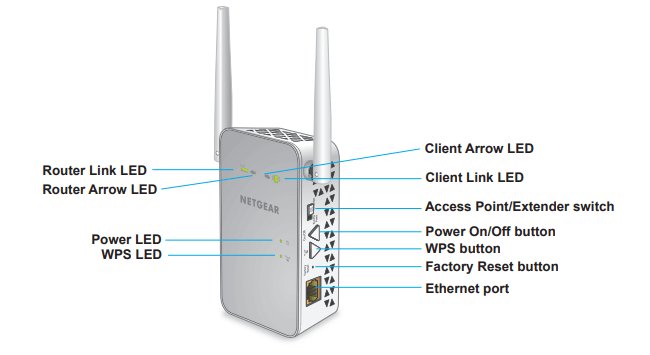
How to Reset Netgear Nighthawk Extender?
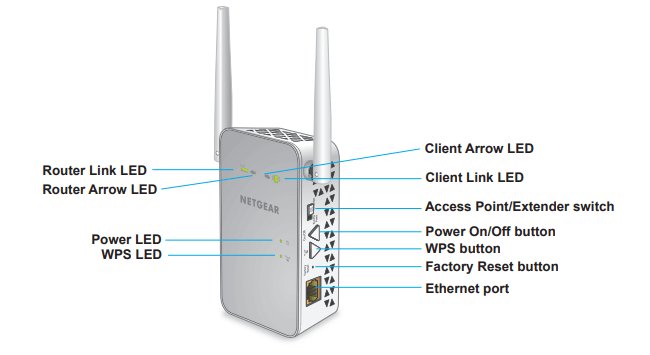
Netgear offers the best Wi-Fi range extenders; the Nighthawk model is no exception. It comes with the latest MU-MIMO technology to connect multiple devices. This networking equipment provides up to 2200Mbps speed using dual-band technology.
Nighthawk extender improved the users’ media streaming and gaming experience. Netgear included the WEP and WPA2 security protocol in this device. Besides, the Netgear range extender also works with any router and modem.
But, sometimes, you might face connectivity issues in the Nighthawk extender. And, this might affect the business workflow or productivity. Reset the device in certain circumstances to fix the connectivity issues. It eliminates the dead zones and improves the Wi-Fi extender’s performance.
A factory reset removes the stored device cache, including SSID and password. Did you forget the Netgear extender’s username? Perform a hard reset to restore its default settings immediately
Don’t know how to reset the Netgear Nighthawk extender? Follow these step-by-step methods to do that:
Requirements – How to Reset Netgear Nighthawk Extender
It takes less than a minute to factory reset this Netgear extender. But, you need to check a few factors before that. Otherwise, it will be difficult to complete the resetting process. First, you should place the extender close to the router and PC.
Check the power connection of these devices. Connect the ethernet cable to the right port. If there is any wear and tear, replace the existing cable with a new one.
Update the web browser and locate the default network name. Not aware of the Netgear Nighthawk extender’s Wi-Fi name? It is “Netgear_ext”, and the default password is “password”. But, this might vary depending on the Nighthawk model you use.
Additionally, the users need to update the firmware before the reset. Otherwise, you can come across an unwanted security issue. Avoid keeping electronic devices to reduce network interference.
How to Reset Netgear Nighthawk Extender with 2 Easy Methods?
Restart the Wi-Fi extender, access the setup page, and check the security settings. Open a web browser and check if it is displaying any error messages. Did you get the web page that is taking time to load? Then, disconnect the power cables of the Netgear Nighthawk extender first.
Wait for at least 2-3 minutes and reconnect the cables. Press the “Power” button and check the status lights. The green LED indicates the device is providing high-speed internet.
A solid amber light depicts the device has a power connection. And, you can reset the Netgear Nighthawk extender in certain cases. Consider repairing the range extender when the LED light turns red.
Don’t use an extension cord, and it might disrupt the power supply. The users should always connect the extender to an electrical outlet. Once done, follow these methods to know how to reset the Netgear Nighthawk extender:
How to Reset Netgear Nighthawk Extender using a Button?
The Netgear Nighthawk extender has a Factory Reset button. Use that to revert the system’s previous configuration. But, first, you need to find where this button lies. Usually, it is located at the device’s backside in a small hole.
Take a paperclip to press the reset button for at least 10-15 seconds. But, don’t exert excessive pressure on it. Otherwise, it might get damaged. Release it when the extender’s power light turns on.
It might take a few minutes to complete the resetting process, and Netgear Nighthawk extender will automatically reboot after that. Wait until all the LED lights turn green and stop flickering. Now, open the device’s admin panel to configure the settings.
Additionally, you can set up the device from the manufacturer’s website. Click “New Extender Setup”, follow the on-screen instructions for a hassle-free installation. And, reconnect the extender with the router when the setup page fails to reload.
How to Reset Netgear Nighthawk Extender using the Web GUI?
The Netgear Nighthawk extender users can reset the device from the dashboard. But, first, check the network connection of the router. Restart it if its Wi-Fi LED is flashing green. Connect the computer/laptop with the extender using an ethernet cable.
Then, open a web browser, go to the URL bar and write 192.168.1.250. Press the “Enter” key and wait until the Nighthawk extender’s login page opens. Provide the default username, password and click the “OK” button.
It will direct you to the device’s setup wizard webpage. Locate the “Reset” option from there. Don’t know where to find it? Head towards the “Settings” tab, and select “Other Settings” to get it.
Choose “Yes” when the confirmation message appears to continue the reset. After 2-3 minutes, the device will restart, and the power LED will turn solid green. Login to the Netgear account to change the device’s security settings.
Steps to Setup the Nighthawk Extender after a Factory Reset
There are three ways to set up the Netgear Nighthawk Wi-Fi extender. You can either use the mobile app, web browser or the WPS button. Install the Nighthawk app first to configure its settings from an Android device.
Additionally, you can do that from an iOS device as well. Ensure the router has a stable connection before proceeding to the setup process. Then, turn on the extender, open the app, and choose “Settings”.
Select “Wi-Fi” and search for the extender’s Wi-Fi network name. Click that, and then generate a new secure password for the device. Combine letters, numbers and special characters like “*#” there. Click “Save” and proceed to “Wireless Security” to change the encryption type. Additionally, you should enable the “Advanced threat detection” feature. Toggle on “HTTPS” to secure the router data from hackers.
You will get instant notification when threats are detected with “Instant Alters”. Click the “Data theft protection” checkbox to find the deleted data remotely. Secure the home network by enabling the “endpoint device protection” feature.
And, don’t forget to toggle on the “Automatic firmware update” option. It removes the hassle of accessing the setup wizard to install the latest firmware.
Alternatively, you can press the WPS button to set up the device in minutes. Contact an expert if you fail to set up the Netgear Nighthawk extender.
