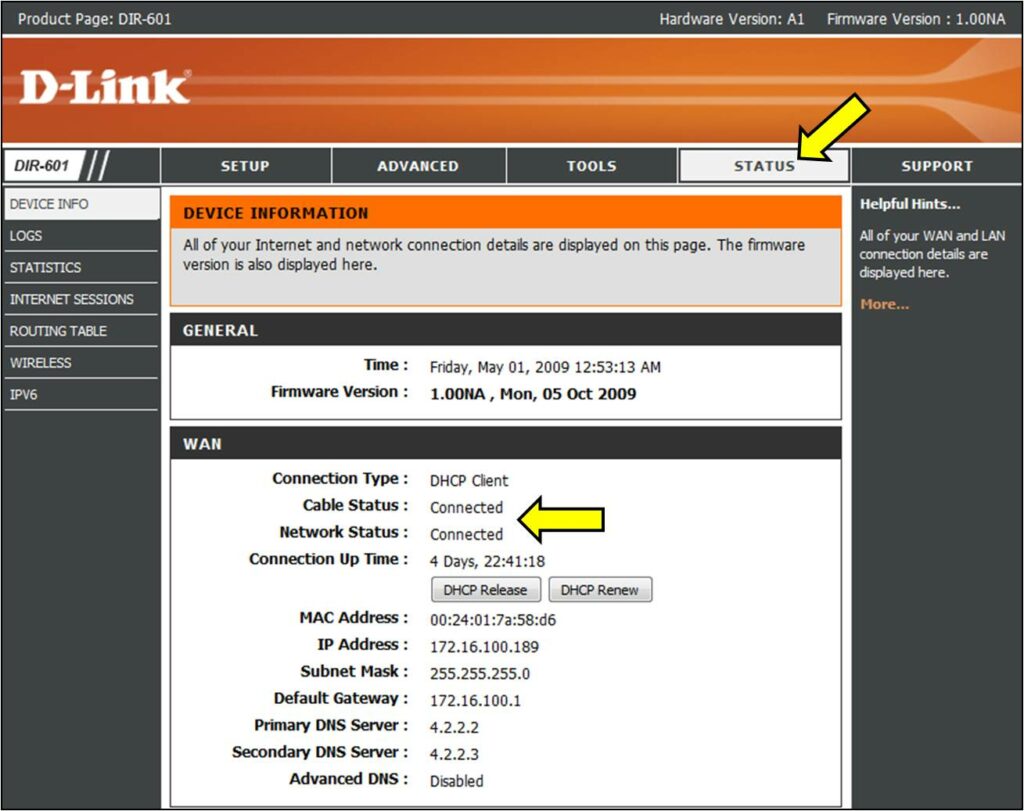
How to Fix Dlink Router Cannot Access Internet Error?
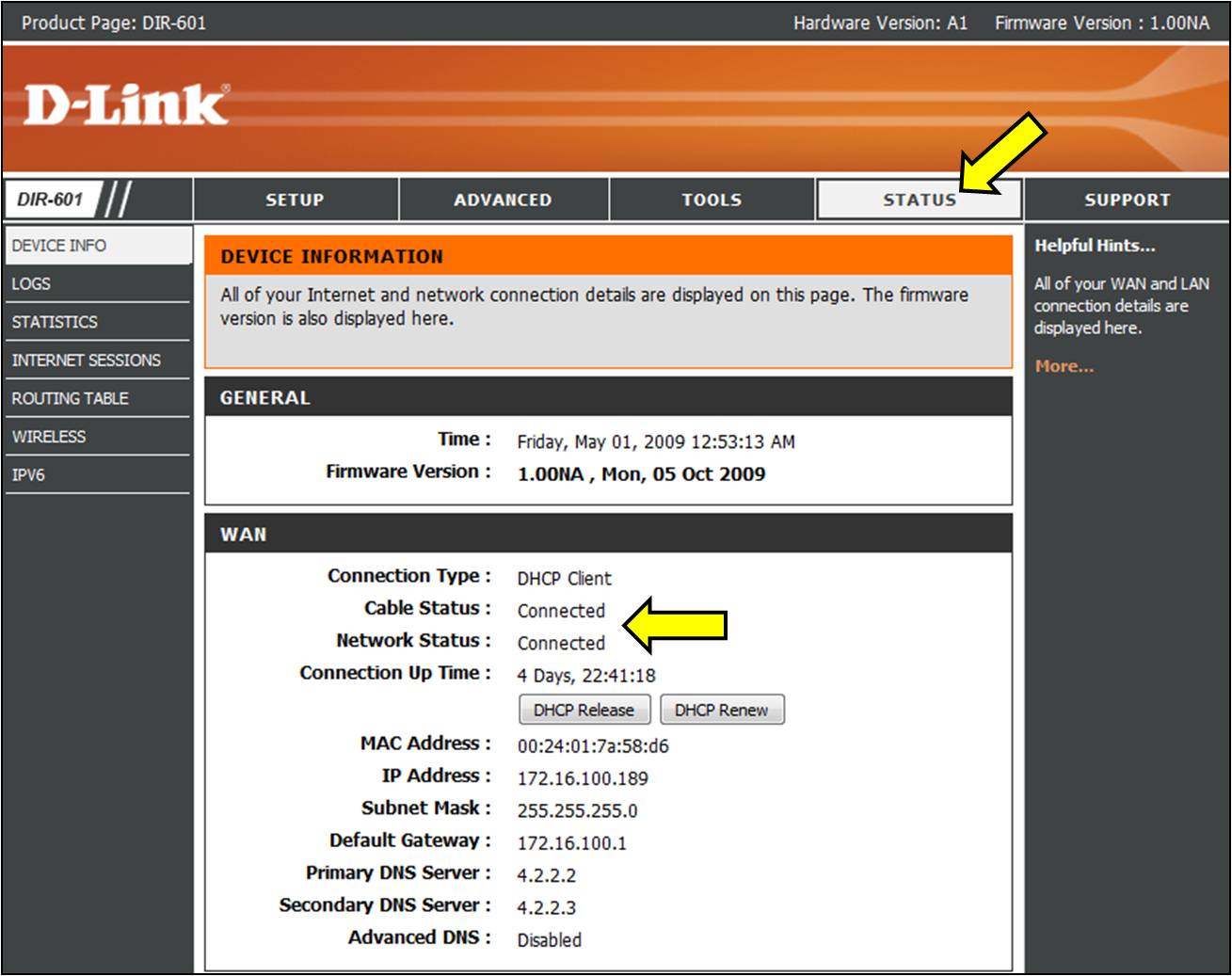
Router helps in sending and receiving data on devices that are connected. Dlink router is one of the common routers used as a home network hardware device. It helps in connecting the local home devices with the internet. But, often it has been seen, some errors are being displayed while using the Dlink router.
Now, the routers are reviewed as the first line of security from invaders. Thus, it is very important to ensure that your router is safe. But, if it does not connect to the internet, then it is completely a different issue.
It might be possible that you are trying to connect the device with the router, but it is not been connected to the internet. Below we have discussed a few troubleshoot to help you out.
The Troubleshoots to Resolve – Dlink Router won’t Connect to the Internet
To solve this error, we have discussed some methods below. The steps are quite easy. Thus, you won’t face any difficulties following them. And, even they are well elaborated with all the required information and the steps.
Restart the System
It might sound not that impactful, and you have done this quite a time. But, it is one of the most useful methods that you can use. It is one of the oldest and the easiest ways to fix the error. You just have to reboot the network device to refresh the IP address and reload the configuration files.
Just turn off both the modem and the router. Now, wait for at least 30 seconds, and then restart it again. Adding to this, you can also restart your computer and make sure that everything is in proper order. After all the devices and systems are reset, try to connect the router to the internet.
Review the Modem Light
You need to make sure that the WAN light on the router is blinking. Also, you have to keep in mind that it should not constantly be on or completely off. If the DSL light is on and the WiFi is blinking, then it means that the modem is correctly working. If you don’t know how to check the modem light, you can contact experts to help you out in such cases.
Disable the Antivirus or the Security App
Most internet problems are caused due to antivirus installation. So, disabling the antivirus or the security app would be the best way to resolve the issue. After disabling, check if the error has been solved or not.
Then, continue with the next step. But, it is also important to scan your computer to check any malicious activity. Thus, you can temporarily disable the antivirus. After that check, if the error has been fixed or not.
Check whether the ISP is Low
Search for the most popular ISP and check whether the server is down or facing an outage. You can visit any detector to search for ISP and it is based on location. And, simply see if this helps or not.
Flush DNS
Often, it has been seen that DNS caches can lead to no internet access. Thus, you can flush DNS to stop this issue. At first, you have to go to the Start menu and then type “cmd”. The Command Prompt will open and run it. Type the command “ipconfig/flushdns” and press Enter key. And, after that see if this method helps in solving the problem or not.
Use Troubleshooter Feature
In most devices, and there is a built-in feature troubleshooter. At first, in the taskbar, you have to right-click on the Network icon and select the Troubleshooter Problems option. Now, Windows will look automatically for the network problem and fix them. Through this, at least you can tell what the problem is.
Change the Wireless Mode on the Router
This only happens if your WiFi card is old. It might be possible that there is a communication barrier restricting access to the internet. Thus, you have to change it to wireless mode to deal with this issue.
Old devices are not compatible with this mode, which restricts access to the network. For this instance, there are several wireless modes on the router.
Fix the Network Driver Issue
It might be possible that corrupted internet can lead to bad internet. At first, press the Window key +R key and hit the Enter button. The Run dialog box will appear, and in the given space, you have to type “devmgmt.msc”.
This will help in opening the Device Manager. Now, expand the network adapter and search for the wireless network adapter. After that, right-click on the network adapter and click on the updated driver.
Conclusion….
Above are the points that will help you to fix the Dlink error. You can also use the above methods for other routers. The points are effective, and many users have got benefited from them.
