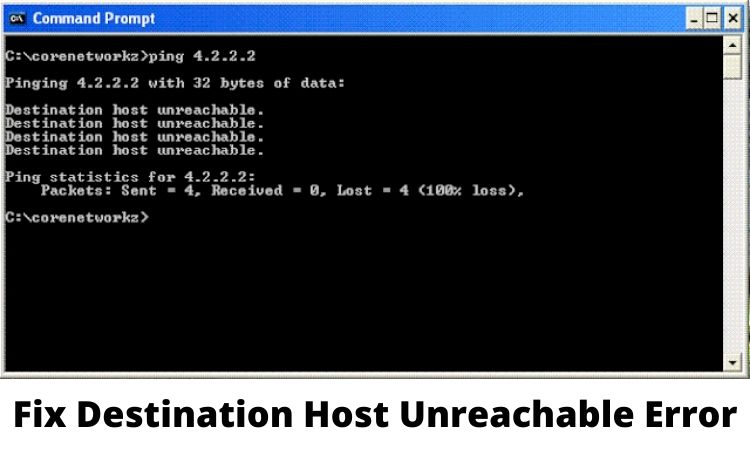
How to Fix Destination Host Unreachable Error?
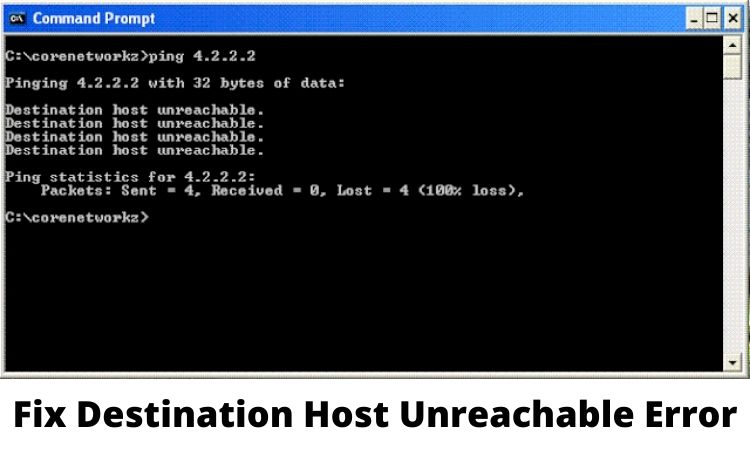
With the advent of wireless routers, it has become easier to perform internet-based work. But, sometimes, a “destination host unreachable” error might appear while surfing the internet. Because of this connectivity error, you won’t be able to access the internet further. Try to resolve this internet issue at the earliest possible time to continue office work. But, without knowing the source of this problem, you can’t eliminate it from the router.
There are hefty reasons behind the “destination host unreachable” error. Usually, this ping response indicates the PC has an incorrect default gateway configuration. It could be because of faulty router cables or wires. Windows Firewall Defender can also prevent the router from connecting with the computer. If there is wear and tear in the power units of the PC, this error can occur.
Replace the damaged power cables of the PC and router to solve this connection issue. But, if that doesn’t work, make sure to take an expert’s help immediately.
Possible Solutions to Fix Destination Host Unreachable Error
Incorrect ARP entry can lead to destination host unreachable error. Spoofing can be another reason behind this internet connectivity problem. If the Internet Service Provider has turned off the connection, it can cause this issue.
Contact the ISP in the first place to fix this issue. But, if that doesn’t fix the issue, restart the router. Sometimes, it helps to resolve complicated communication errors. If you get the “Destination Host Unreachable” error, consider following these solutions:
Add the Correct Gateway Address in the Destination Host
Change the gateway address of the destination host to solve this issue. Go to the LAN settings to reconfigure the device’s IP address. And, you have to access the computer’s settings for that. Or, the Windows users can hold the Windows and I keys together to get the “Settings” menu. Now, navigate to “Control Panel”, and when the window opens, choose “Network and Internet”.
After this, opt for the “Network and Sharing Center” option and locate “Internet Options”. Once you get that, tap on it to open the Internet Settings tab. When the window opens, head towards the “Connections” tab. Then, scroll down to the page to select “LAN settings”. Choose the right LAN name, right-click on it, and select “Properties”.
Consider choosing the “Internet Protocol Version 6 (TCP/IPv6) option from the properties list. Select “Properties” to change the default gateway of the router. Now, change the IP address to “151.101.194.1.244” from “151.101.1954.241” to solve this internet issue. Make sure to click on “Save” after changing the gateway address of the destination host. Restart the computer, and it won’t display “destination host unreachable” further.
Disable the Windows Firewall
Windows Firewall helps the users to prevent unwanted security threats. But, it can conflict with the router and cause the destination host unreachable error. So, you need to disable this Microsoft application to resolve this error. Do you know how to turn this option off? Go to the search bar, write “Control Panel”, and click on it. Right after that, go for the “System and Security” option from the Control Panel tab.
Can you see the “Windows Firewall” option there? Click on it and when the next window opens, choose the “Turn Windows Firewall on or off” option. Click the “Turn off Windows Firewall” box and tap on the “Save” button. After disabling the firewall, turn on the router and check if the connection error is still there. If this solution doesn’t fix the issue, then hire a router repair expert immediately.
Clear the ARP Cache
Remove all the entries of the ARP table, and it will fix the “destination host unreachable” error. But, for that, you have to open the Command Prompt window first. Unable to find Command Prompt? Hold the Windows and R keys together to open the run dialogue, and then write “cmd”. Click on the “Ok” button and open the window that opens; right-click on it and choose “Run as Administrator”. Moreover, the Windows users can go to the search bar and write “cmd ” on it to get Command Prompt.
Write “netsh interface IP delete arpcache” in the Command Prompt window and hit “Enter”. This command will delete the missing or corrupted ARP registries from the device. Connect the PC with the router and check if the “destination host unreachable” error message appears. This solution will fix the connectivity error, but check if the computer is on if it’s still there. Also, make sure the router is providing a stable wireless connection. Unplug and plugin router cables once to get over this internet connection issue.
Is there Any Way to Check if the Destination Host Unreachable Error is Solved?
Windows users can check whether they have resolved this error using Command Prompt. And, for that, you have to go to the search bar, write “cmd”, and then select the search result. Get into Command Prompt and write “netsh interface ipv6>exit”. It will close the default gateway window if it is open in the background. After this, enter the “C:\Users\Me>ping -6 151.101.194.114” command line.
It will run the ping test to check if the destination host unreachable error is there. If you have fixed this issue, then it will show the new default gateway address. And, you can get back the internet connection after running this command. But, if the “destination host unreachable” error persists, reset the wireless router.
Windows users can run the “Traceroute” command to troubleshoot this problem. This command runs a tool to diagnose and fix network issues. Open the Command Prompt, write “tracert 192.168.225.45”, and hit “Enter”. Don’t close the window until the traceroute shows no destination host unreachable error. And, for further troubleshooting tips, call an experienced IT solution expert.
