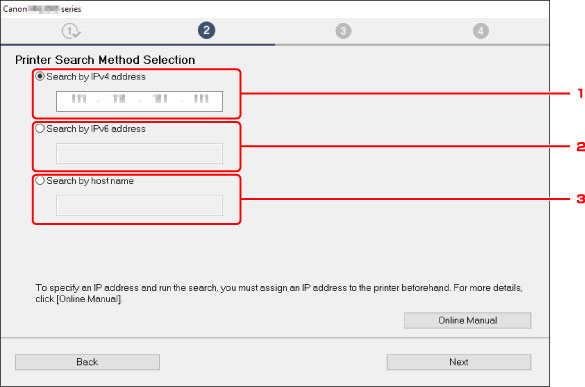
How to Find the IP Address of Canon Printer
Resolving a Canon printer’s technical glitches becomes challenging without knowing its IP address. Do you want to set up the new printer on a network? Yes! You might be finding the answer to how do I find the IP address of My Canon printer.
Well, let us clarify that there are several ways to find a Canon printer’s default IP address. Check the user manual to verify its IP address quickly, no matter which Canon printer you use. Also, finding the network printer’s IP address is easy from its menu.
Canon printer users can check the IP address from their PC configurations. Besides, a home router collects all the data of connected devices, including IP addresses. So, you can find the wireless printer’s IP address from the router’s setup page.
Let’s learn the simple ways to find the Canon network printer’s IP address:
How Do I Find the IP Address of My Canon Printer via Menu?
Most Canon printers have a built-in menu button which you can use to check their IP address. However, you might find the menu key on all Canon printers in different locations. Thus, locating this printer button will be easier if you have the instruction manual.
Once you find the Canon printer’s menu button location, follow these steps to find the IP address:
- Turn on the network printer by pressing its power button.
- Press the Menu key and wait until the options list appears.
- Navigate to “Network Settings” for options like IP address, Wi-Fi Status and Network.
- Select “IP Address” from the list to check your Canon printer’s IP address.
How Do I Find the Address of My Canon Printer Using the Go Key?
Canon ImageClass printers have a Go key that helps users print the User Data list. You can find the printing machine’s IP address in this list. You must first load the Canon printer’s input tray with A4 paper.
Check if the network printer’s “Job” indicator is off and the “Ready” indicator is on. Is the Canon printer’s Ready indicator blinking continuously? Wait at least 2-3 seconds until the LED light turns solid green or stops blinking.
Locate your Canon printer’s Go key and press it for at least 3 seconds to print the User Data list. Look for “IP Address” in the printed document. The Canon printer’s IP address will be shown as “192.168.0.xxx”. Write the IP address somewhere, as you might need it when troubleshooting printer errors.
How Do I Find the IP Address of My Canon Printer via PC Configurations?
You can easily check which IP address the Canon printer uses from the Windows and Mac device’s settings. However, you must connect the network printer and PC to the same wireless network. Otherwise, finding the IP address might be difficult.
Here are the quick steps to check a Canon printer’s IP address from the PC settings:
Via Windows PC
Turn on your Windows computer and the Canon printer. Access these two devices’ Wi-Fi menus and check if they use the same Wi-Fi. If yes, press the PC’s Windows, and I keys simultaneously to open the Settings app.
Write “devices” in the search field and press the Enter button. Select “Printers & Scanners” and find your Canon printer’s name on the next page.
Right-click on the Canon printer and choose “Properties” from the drop-down menu.
Go to the “Web Services” tab from the Canon printer’s properties window. You will find the network printer’s IP address on this page.
Can’t find the device’s IP address on the Web Services tab? Navigate to the Ports tab to find the Canon printer’s default IP address. Alternatively, you can choose the “Configure Port” option on the Ports tab. Head to “System info” to see your Canon printer’s IP address.
Via a Mac Device
Did you connect your Mac laptop to the Canon printer? Yes! Click the Apple icon from the menu bar and choose “System Preferences” or “System Settings” from the pop-up menu.
Scroll down to the next page and select “Printers & Scanners”. Select the correct Canon printer model from the list and click “Options & Supplies”. Go to “Location”, and you will notice your Canon wireless printer’s IP address.
How Do I Find the IP Address of My Canon Printer from the Router’s Setup Page?
Manufacturers like Asus allow users to check the connected device’s IP address from the web interface. Users will find the attached devices list on most routers’ homepages, Status or General tab.
Follow these simple steps to find the Canon printer’s IP address via the router’s web GUI:
1. Find Your Router’s IP Address
You can’t access the wireless router’s web GUI without knowing its IP address. Thus, users must find the networking device’s default gateway IP beforehand. Most manufacturers include the IP address on the router’s backside.
Did you remove the router’s sticker after its initial setup? Don’t worry – there are other ways to find your wireless router’s IP address. Here are the steps to check the router’s IP address from a Windows and Mac device:
How to Check Router’s Default IP address on Windows 10/11 Computer?
Press the Windows, and I keys simultaneously and select “Run” from the built-in Windows tool list. Write “cmd” when the pop-up box appears and hit Enter. Write “ipconfig/all” in the black window, press “Enter”, and go to “IPv4” to check the router’s IP address.
Additionally, you can access the Windows PC’s settings window and select “Network & Internet”. Go to “Wi-Fi” and choose the correct wireless network name from the list. Click “Properties” and look for your router’s IP address next to IPv4.
How to Check Your Router’s IP Address on Mac Laptops?
Access your MacBook Pro or Air’s Apple menu and tap on “System Preferences” or “System Settings”. Opt for “Network” from the left menu and select “Wi-Fi” from the next Mac window. Click the Wi-Fi network name your Mac device is connected to. Scroll down to check the wireless router’s IP address.
2. Access the Router’s Login Page
Open a reliable web browser from your Windows or Mac device. Go to the search field and enter your dual or tri-band router’s default IP address. Tap the search icon or hit the Enter button to access the device’s login page.
Head to the username field and enter your Wi-Fi router’s default username. Press the Enter button to go to the password field. Enter the networking device’s default password and click “Login” to open its web GUI.
3. Check the Canon Printer’s IP Address
The steps to check your Canon printer’s IP address might vary depending on the router you use. Here we have mentioned the easy steps to check the printer’s IP address on different routers:
D-Link
Go to “Wireless” from the D-Link router’s homepage and click “Status. You will see the “Connected wireless client list” in this tab. Locate your Canon printer name, and you will find its IP address next to it.
Netgear
Scroll to “Maintenance” on the Netgear router’s setup wizard page. Select “Attached Devices” and look for the device name section. Your Canon network printer’s name is in the connected device list. Go to “Address” to find the printing machine’s default IP address.
Asus
Click “Network Map” and select the Clients icon when the next page opens. Check your Canon printer’s name on the Client status page. Move towards “Online”, and the wireless printer’s IP address is below its name.
Linksys
Linksys routers have a built-in Device List tool to manage and monitor the connected devices. You will find the Device List under the router’s Network Map tool. Moreover, there are two tabs in Linksys router’s Device List – My Network and Guest Network.
Tap the preferred network tab to see the device list connected to the router’s network. Locate and click the Canon printer’s name from the list to check its IP and MAC address.
How do I Find the IP Address of My Canon Printer ImageRunner Models?
Turn on your Canon ImageRunner printer and access its Start menu. Press the Additional Functions button and choose “System Settings”. Select “Network Settings” and press TC/IP Settings from the next screen.
Choose IPv4 settings and head to IP Address Settings. You will notice the Canon ImageRunner printer’s IP address on this page. Alternatively, print the output report to find this all-in-one laser printer’s IP address.
How to Find the Canon Pixma Printer’s IP Address?
The steps on how do I find the IP address of my Canon printer is different on Pixma than ImageRunner models. Pixma Series printers have a Canon IJ Network tool which you can use to find the IP address.
Open this built-in Canon printer tool and head to the Settings menu. Select “Configuration” to see the printing device’s current IP address. You can also find the Canon printer’s IP address via the native mobile app.
