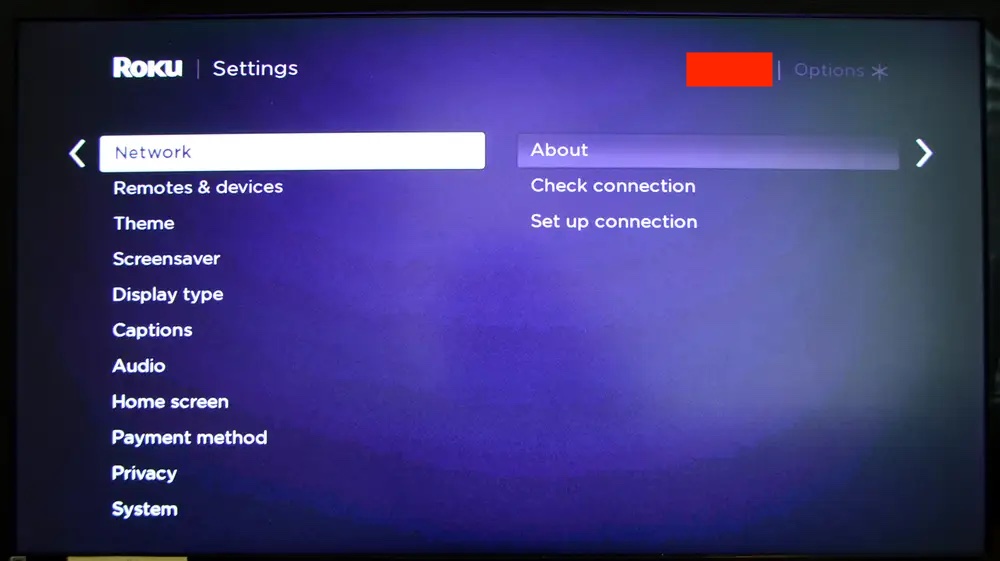
5 Easy Ways on How to Find Roku IP Address – Beginner’s Guide
No matter which Roku streaming device you use, it has a default IP address which you must be aware of. You can troubleshoot critical network problems using this IP address. Besides, users will need the IP address when connecting a new Roku device to the Wi-Fi network.
But, now the question is – How to find Roku IP address? Well, let us clarify that there are numerous ways to find your Roku media device’s IP address. You can check the Roku TV’s IP address even without a remote.
Do you use the Roku mobile app? Yes! You can use that to locate your Roku device’s IP address easily. Additionally, Roku media streamers can check the internet protocol address from a web browser.
Let’s learn the simple yet quick ways to find a Roku streaming device’s IP address:
How Can You Find Your Roku Device’s IP address using a Remote?
If your Roku device’s remote is working properly, use it to find the default IP address. Roku makes it easier to locate the TV’s IP address from the menu. Thus, you must turn on the streaming device and wait until the home screen appears.
Navigate to “Settings” using the remote control’s down arrow key. Look for the “Network” option when the Settings page opens. Select “Network” using the Smart TV remote’s navigation keys.
Head towards “About”, and you will notice the network-related details on the next page including the IP address. Note down the Roku IP address somewhere – you might need it later if any internet issue occurs.
Different Ways to Find the Roku Streaming Device’s IP Address without a Remote:
Finding your Roku TV’s IP address will be challenging if the remote is faulty. Besides, you can’t access the streaming device’s menu if its control buttons are broken. However, users can still check the Roku TV’s IP address in other ways.
Here are the easiest ways how to find Roku IP address without a remote:
Find Roku Device’s Default IP address via Chrome
You can get to know about the Roku streaming device’s IP address by installing a Chrome extension – Remoku. It is a network remote control for the latest Roku devices. Users can change the streaming channels and resume the online videos using this extension.
Moreover, you can find the Roku TV’s default IP address using Remoku. Here are steps to check the streaming video player’s IP address:
Download and Install Remoku
Open the Google Chrome browser from your Windows device. Go to the address bar, write “Remoku ” and press the Enter button. Click on Chrome’s Remoku and select “Add to Chrome” when the next window appears.
Open the Remoku Window
You will notice an “R” icon on Google Chrome’s menu bar once it’s added to the browser. Tap on that and navigate to “Settings” when the next web page opens.
Scan for the Available Roku devices
Locate the Scan button in the Remoku extension’s settings window and click it. Your Windows device will now scan for nearby Roku devices. You will see a list of Roku streaming devices with their default IP address when the scan is complete.
Is there any other way to find the Roku IP address via Remoku?
You can find the Roku device’s IP address on Remoku’s Settings tab. Go to “My Network” to locate the Smart TV’s default IP address. However, you must click “Scan” if the Chrome Extension fails to show the Roku IP address.
How to Find Roku Device’s IP Address with the Mobile App?
Is your Roku mobile app connected to your streaming device? Use it to find the Roku TV’s default IP address. Connect your Android or iOS device to stable Wi-Fi or cellular data.
Here are the steps to learn how to find Roku IP address via the app:
Locate the Devices Tab
Open the Roku app from your smartphone and locate the gear icon. Navigate to the Devices tab and choose your Roku TV model from the list. Tap on the three vertical dots next to your streaming device’s name.
Check the Roku IP address
Select “View System Info”, and you will see all the Roku device-related details, including its IP address. You must copy and paste the default IP address to the clipboard. It will make it easier to find the Roku IP address when required.
How to Find Roku IP address from your Router’s Web GUI?
Roku media streamers can find the IP address from their wireless router’s web interface. However, you must know the network device’s default gateway IP. Otherwise, accessing the Wi-Fi router’s control panel might be difficult.
Here is how you can find your Roku IP address from your router’s web interface:
1. Find the Wireless Router’s IP address First!
There are several ways to find your wireless router’s default IP address. Do you have the latest Windows 11 PC? Press the Windows, and I keys simultaneously and head to “Network & Internet” when the Settings window opens.
Go to “Wi-Fi” and choose the wireless network name the PC is connected to. Locate “Properties” to find your Wi-Fi router’s IP address next to IPV4.
Via Command Prompt
Windows users can use the Windows device’s Command Prompt tool to check the IP address. Press the Windows and X keys simultaneously and choose “Run” from the built-in program list.
Write “cmd” when the Run dialogue box appears and hit the Enter key. Type “ipconfig/all” in the black window and press the “Enter” button. Head towards “IPv4” to find your wireless router’s IP address.
Steps to Check Router’s IP Address from a Mac Device
Finding your wireless router’s IP address from a Mac laptop is pretty straightforward. Click the Apple icon from the menu bar and select “System Preferences”.
Move towards the View tab, tap on Network and choose your Wi-Fi network name from the list. You will see your router’s default IP address under the connection status section.
2. Check the Wireless Router’s Login Credentials
Most manufacturers include their router’s username and password in the user manual. However, you can also find them on the label presented on the networking device’s backside. Alternatively, you can contact your ISP to acknowledge the login details.
3. Access the Router’s Web Interface
Open any web browser from your PC or laptop and enter the router’s IP address in the search field. Click the search icon or press the Enter button to access the router’s login page.
Enter your dual-band or tri-band router’s login credentials and click “Login”. Go to the connected devices list and find your Roku device. Find the IP address section to check your Roku streaming device’s IP address.
How to Find Roku IP address with the Serial Number?
This is the last method that you must try if you fail to find the Roku IP address via Chrome Extension, app or router’s web GUI. If you know the streaming device’s serial number, Roku customer support executives can help find the IP address.
Don’t know your Roku TV’s serial number? Follow these steps to find out the Roku device’s serial number:
- Access your Roku TV account from the mobile app or Smart TV.
- Select “Settings” when the home screen appears.
- Head towards “Devices” and tap on your Roku streaming device name from the list.
- The serial number will be mentioned next to your Roku TV name.
- Contact Roku customer service via call or live chat.
- Share the Roku device’s serial number to know its IP address.
How to Find Roku IP Address on Your Linux Devices?
Access your Linux device’s Terminal using the Ctrl, Alt and t keyboard shortcuts. Write “IP router | grep default in the Terminal window and hit the Enter button. You will see the wireless router’s IP address next to IPV4.
Copy the Wi-Fi router’s IP address and paste it into a browser’s search field. Press the Enter key and provide the networking device’s login details.
Find the page in your router’s web interface that displays the connected devices list.
Locate your Roku streaming device’s name from the list. You will find its IP address next to the Roku TV name.
How to Connect a Roku App to Your Roku Devices Using IP Address?
Install the latest Roku mobile app version on your Android or Apple phone. Navigate to “Devices” and select “Get Help” using the remote control.
Choose “Connect manually” and enter the Roku device’s IP address when prompted. Select “Connect” when the pop-up window appears to complete the setup.
Can’t connect the Roku mobile app to the streaming device? There is a high chance that you have installed a corrupted or incompatible app. Uninstall the Roku app from your smartphone and install it from the App Store or Play Store.
Restart your Android or iOAS device after installing the Roku app. Open it and try to connect the mobile app to the Roku device using the IP address. If the error persists, you might be using an incorrect IP address. Re-enter the IP address on the Roku app to fix the problem.
