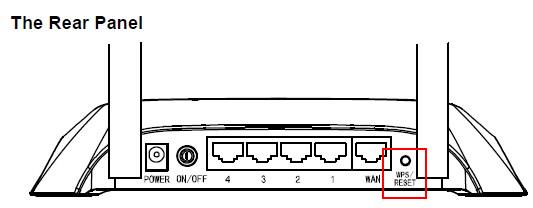
How to Factory Reset TP-Link Router – A Step-by-Step Guide
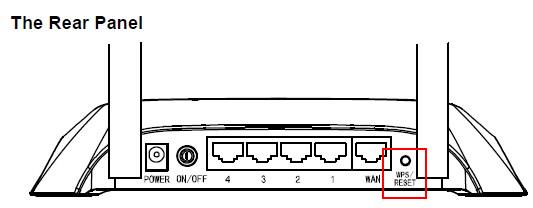
TP-Link has gained widespread popularity for offering high-end routers. These quality devices provide high-speed and uninterrupted internet services. Millions of people across the globe use TP-Link’s wireless routers in their homes.
This TP-Link product has improved the user’s streaming and gaming experience. It has enhanced internet security with the advanced web filtering feature. Besides, most TP-Link routers have beamforming technology which improves the Wi-Fi speed.
With its MU-MIMO feature, users can connect multiple devices simultaneously. But, you need to know the TP-Link router’s password and username to do that. Can’t remember the device’s login credentials? Or, need to change the smart Wi-Fi router’s IP address? Reset the TP-Link router to its default factory settings.
Moreover, a router reset increases the Wi-Fi speed and boosts its performance. It also eliminates the critical internet connectivity issues from these next-generation routers.
2 Easy Methods on How to Factory Reset TP-Link Router
One out of three TP-Link router users reset the device after the installation. And, this can make the wireless router vulnerable to security threats. Reset this networking equipment at least once a month to enhance the network security.
Many users restart the TP-Link router to fix the internet lagging issues. But that might not resolve this error. Consider resetting the device in certain circumstances.
It also secures the wireless routers from unwanted malware or virus attacks. Additionally, a factory reset will remove the existing Wi-Fi settings. It allows the users to set new DHCP and other essential security options.
It is relatively easy to reset the TP-Link’s advanced dual-band or tri-band Wi-Fi routers. But, you can take an expert’s help to proceed without any inconvenience.
There are two ways by which you can revert the TP-Link router to its default settings. Either use the “Reset” button or access the router’s web interface. Use the following methods to factory reset the TP-Link router in minutes.
How to Factory Reset TP-Link Router using Admin Interface?
Every TP-Link router user should find the default IP address first. Otherwise, the router resetting process might become time-consuming and daunting. Additionally, it is important to locate the device’s username and password.
You can’t access the web interface without these router details. Check the router manual to get the TP-Link’s wireless router’s login credentials.
Besides, the users might find these details on the label present at the TP-LInk router’s backside. Can’t find the Wi-Fi router’s default username or password there? Then, contact the router administrator immediately.
TP-Link has assigned the 192.168.1.1 IP address in its wireless routers. But, this might vary depending on the model you use. The old TP-Link router models might have the 192.168.0.1 IP address.
Do you use the TL router series? Then, use 192.168.0.254 to access the web interface. Open the ‘Control Panel’ if you are unaware of the TP-Link router’s default gateway IP. Then, move to the “Network and Internet” section and consider choosing the “Network and Sharing Center” option.
Move to the “Connections” tab and choose the “Ethernet” or “Wi-Fi” option. When the next window opens, tap on “Details” and go to the “IPv4 Default Gateway” option. Here, you will find the TP-Link router’s private IP address.
Steps to Access TP-Link Router’s Web Interface
First, open the web browser, move to the address bar and write the TP-Link router’s gateway IP. Press the Enter key to get into the device’s login page. Enter the default username and password and tap on the “Log in” or “Sign in” button afterwards. It will direct you to the TP-Link router’s admin interface. Navigate to the “Advanced Settings” option and go for the“System Tools” option.
Did you get the “Backup & Restore” option? Click on that and choose “Factory Restore” or “Restore”. Wait for a while until the TP-Link router reset its factory default settings. Restart the device and access the setup wizard to reset the username and password. Enable the firewall and MAC filtering option to secure the device from cyberattacks.
Failed to reset the wireless router? Then, you might have entered incorrect login information or IP address. Check these details once, and then use these resetting steps again. Ensure the power and ethernet cables are connected to the TP-Link router. Replace these router units immediately if you find any wear and tear in them.
How to Find the TP-Link Router’s Default IP Address?
An incorrect gateway IP can prevent you from resetting the TP-Link router. Before proceeding to the resetting process, you should know its IP address. And, there are many ways to find the IP address of these Wi-Fi routers. The steps to check this router detail might vary from one computer OS to another.
Windows users need to open “Command Prompt” from the device settings. Write “ipconfig”, press the “Enter Key”, and locate the IP address in the “default gateway” section. Moreover, you can right-click on the TP-Link router’s Wi-Fi name. Choose “Properties”, and when the window opens, navigate to “IPv4 address”. You can find the latest and old TP-Link router’s default gateway here.
Do you connect the wireless router with a Mac device? Then, first access “System Preferences” and tap on the “Network Connection” option. Select the right router model from the available Wi-Fi list, and click on “Advanced”. Now, choose the “TCP/IP” option to know the TP-Link cloud router’s actual IP address.
How to Factory Reset TP-Link Router with a Button?
The latest TP-Link router models have a “Reset” button. Use that to restore the device’s default factory settings. Usually, this button is located at the back of the advanced routers. But, sometimes, you can find the reset button hidden inside a small hole. Press this button with a small object, like a paperclip, for at least 10-15 seconds.
Release it when the green reset LED starts blinking. This indicates you have changed the previous settings. Contact a router repair expert when the amber LED light flashes. It indicates that something is wrong with the TP-Link router.
Further, this error can occur for placing the device far away from the PC. A faulty Reset button can also lead to this issue. Replace this button to reset the router without any further disruption.
