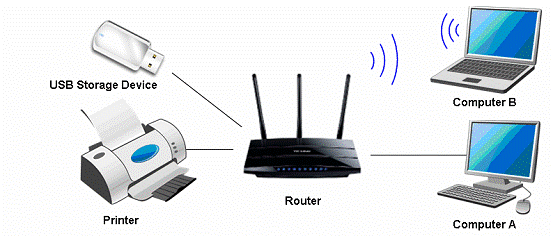
How to Connect Printer to TP-Link Wireless Router Network?
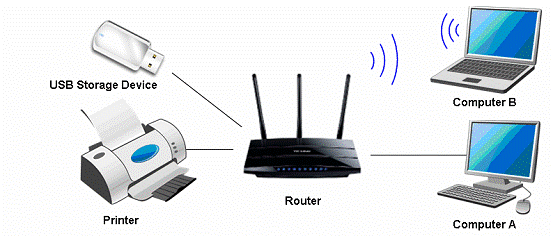
You can make printing tasks easier by sharing your printer over your router’s wireless network. But, your printer and router should have a USB function for that purpose. Provided that, you can easily connect your printer to your TP-Link wireless router.
Follow the steps given below if you need some help in doing that. We also have some additional information to help you with using the printer in this setting. So, read on to know how to connect printer to TP-Link wireless router and use it.
Steps to Share Your Printer Over TP-Link Wireless Network
You would need a TP-Link router with a USB port for proceeding with this printer sharing method. So, you must also arrange for a USB cable if you do not have one available. Apart from that, you can use both Mac and Windows devices for this task.
Install the TP-Link USB Printer Controller Utility
Do you already have the printer controller utility on your device? Then, skip to the next step to connect the printer to the TP-Link wireless router. You can download the Controller Utility software from the official TP-Link website.
Go to the Download Center in the Support section and click Utility. Then, select the right utility file depending on your operating system.
You can get this software for PCs using Windows XP and later system versions. It is also available for Mac devices with recent macOS systems. Here is how you must proceed with the installation depending on your device:
On PC
Double-click TP-Link USB Printer Controller Setup.exe in your File Manager. This will open the InstallShield Wizard on your screen. Apart from installation, this program will also allow you to repair or remove the utility.
Click on “Next” to proceed with the installation and enter your username and organisation. Then, proceed to the next step and select a suitable location for installing the utility. Click on “Change” if you want to use a different location than the one already selected.
Click on Next once you are done and opt for starting the installation. Then, click on “Finish” after the installation to complete the procedure.
On Mac
Open the Downloads section and double-click on the TP-Link Printer Controller Utility file. This should open a new window that shows a file named TP-Link UDS Printer Controller app. Double-click this file anytime you want to start the installation.
Confirm your decision to proceed by clicking on Install. Then, click on the Restart option that pops up after the installation is complete.
Connect Your Printer to the Router
Connect the USB ports on your printer and router with a cable and power on the printer. Then, you must enable the printer sharing feature on the router if it is disabled. Log in to its interface and make sure this feature is enabled.
Once you are done, you must ensure that you have the printer driver on your device. Go to the manufacturer’s official website if you want to get the printer driver.
Add the Printer to the Network
The TP-Link USB Printer Controller Utility is crucial for adding your printer to the TP-Link network. You must use this program on your device to access the printer shared through your TP-Link network. So, open the TP-Link USB Printer Controller with the printer connected to the router.
Click on your router name given in the utility program and highlight the connected printer. Then, click on Auto at the top of the screen and select the ‘Set Auto-Connect Printer’ option. This will open a list of installed printers, and you must select the one you want to share.
Click on Apply to make your computer automatically connect to the selected printer. You can then start assigning printing tasks to the printer from your computer. Follow the aforementioned steps to use the printer on other devices connected to your TP-Link network.
What are the Benefits of Sharing a Printer Over Your Router Network?
People are increasingly using their routers as print servers. And, there are good reasons for that – it offers you many advantages. Here are the biggest ones among them worth considering:
Easier Access
You can access your printer more easily while sharing it through your TP-Link router. All you need to do is connect your device to your router’s network. Moreover, you can connect various client devices to a print server. Other methods of printing might not offer you that convenience.
Wireless Printing
Does your router allow only wired connections? Then, using your router as the print server can add wireless functionality to it. However, as mentioned before, your printer and router should have USB ports to do that.
So, you can reduce the usage of cables in your workplace by sharing the printer through the router. And, that can help you significantly reduce the clutter on your desk in many cases.
Saves Money and Space
Have you been using separate printers for every computer at your office? Then, you might not have to do that if you share one printer through your router. Using the router as a print server will allow all users to conveniently perform printing tasks with the same printer. And that too simply by connecting to the office Wi-Fi network. So, using the printer sharing feature of your TP-Link feature can save your costs and space.
Lets You Connect to Multiple Printers
Do you need to use different printers based on your printing requirements? Then, you can add another printer to your router’s network with the aforementioned method. Provided that your printer and router allow it, this can help you to switch between printers easier for you.
What if Your TP-Link Router Does not Allow Printer Sharing?
As you might know, not all TP-Link routers support the printer sharing feature. So, what should you do if this feature is absent on your router? You must get a print server in such cases to share your router.
It can connect to your printer in various ways, including wireless. Moreover, you can start using it after installing its server software on your computer.
