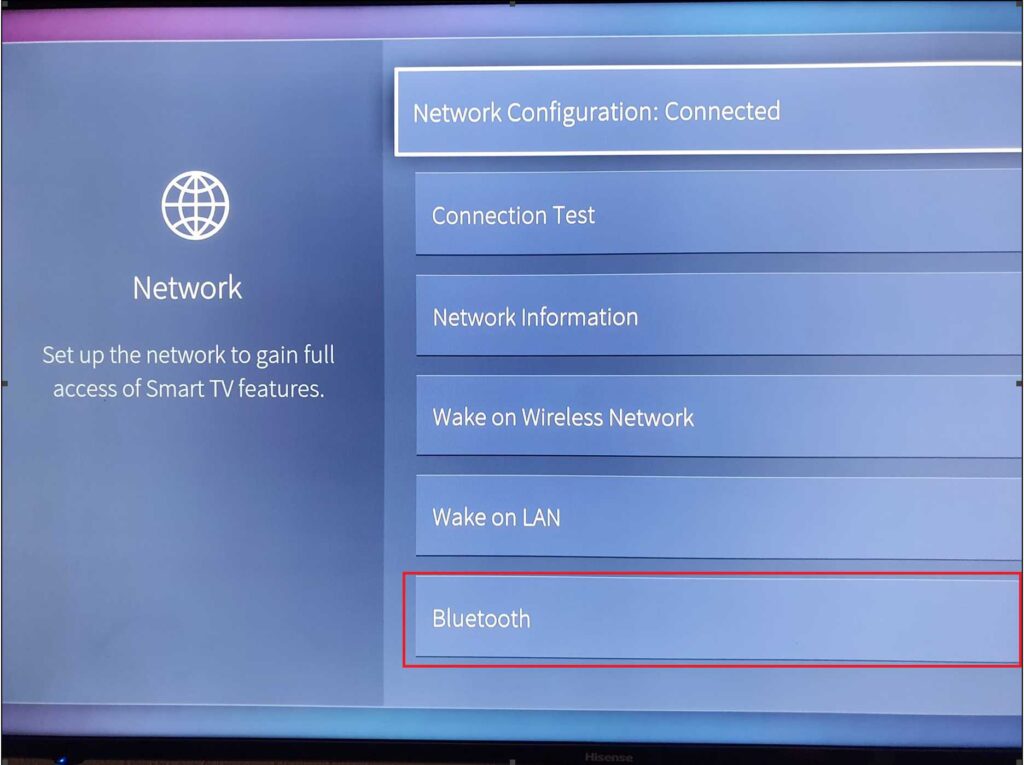
How to Connect Hisense TV to Wi-Fi Without Remote (4 Ways)
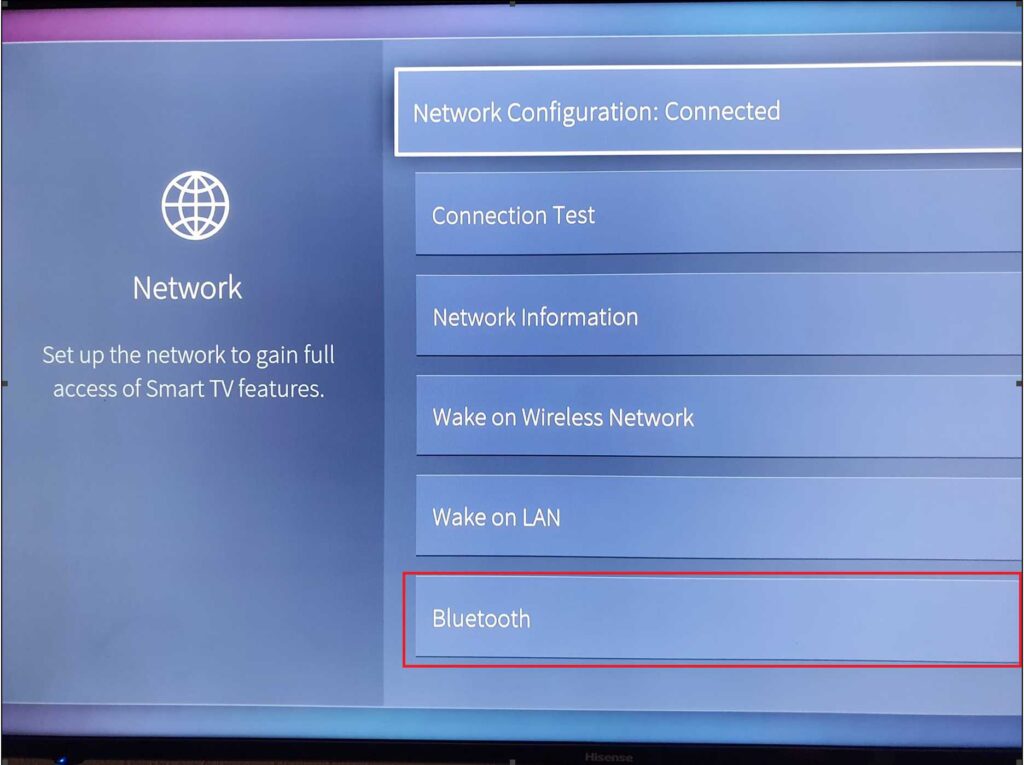
Hisense allows the users to connect to the internet using the remote. But, what if the remote stops working or a few keys get damaged? It might be challenging to stream the online content in such circumstances.
Many consider repairing the Hisense TV remote to resolve this problem. However, you can still connect the smart TV to Wi-Fi using a mouse.
Additionally, the Hisense users can access the online streaming services using a joystick. Or, you can also connect the router’s ethernet cable to the TV’s port. Ensure the wireless router is placed close to the smart TV. Otherwise, you might end up getting connectivity issues.
Do you use a smartphone that supports infrared signals? Use that device as a remote to connect the smart TV to the Wi-Fi. You can also change the Hisense TV’s Wi-Fi settings from these devices.
And, this remote control feature is limited to the latest joystick, mouse or keyboard. Update the device’s OS before you connect the smart TV to the internet.
Here are four ways how to connect Hisense TV to Wi-Fi:
How to Connect the Hisense TV to the Wi-Fi using a Keyboard and Mouse?
Failed to fix the smart TV’s remote? Don’t contact an expert beforehand. Because you can still connect the device to the internet by connecting a mouse and keyboard. Locate the Hisense TV’s USB port and plug in these external devices’ cables there.
Open the smart TV and go to its homepage to check the connected device list. Move towards the “Settings” section using the mouse and tap on it. Choose “Network” when the next screen appears and select “Network Configuration”. Opt for the right Wi-Fi name and enter the password when prompted.
Click “Connect” from the next screen and open a web browser. Try to access any streaming site to check if the TV has established a reliable connection. Unplug and reconnect the mouse and keyboard if the Hisense TV fail to connect to the Wi-Fi. Restart the device and access the internet without further interruption.
How to Connect the Hisense TV to the Wi-Fi using a Smartphone?
The latest Hisense TVs have a built-in infrared sensor to detect the remote inputs. And, sometimes this sensor might stop responding due to consistent usage. Use the Android device in such situations to connect the TV to Wi-Fi. Almost every mobile manufacturer includes the infrared sensor in their latest device.
Use that infrared sensor for hassle-free remote control. Install the Hisense TV’s Remote controller app on the smartphone. Once the download is complete, follow the on-screen instructions to set up the Android TV app. Open the Settings, go to the Network section and choose the right wireless network name
Tap on “Remote” and choose ‘Scanning for devices” when the next screen appears. Select the right Hisense TV model from the smart devices list. Go through the instructions minutely to connect the phone and TV on the same network. You can now use the Android phone as a TV remote.
Failed to set up the remote controller app? Check the Wi-Fi connection. Restart the router or reset the network settings to resolve this connection problem. Sometimes, this network issue occurs for using faulty Hisense TV cables. Replace the power cords and connect the TV to Wi-Fi without further inconvenience.
How to Connect the Hisense TV to Wi-Fi using Joystick Control?
The latest Hisense TVs have a joystick which you can find on the device’s back panel. And, it can be used to control the cursor when the remote stops working. Press the joystick and wait until the home screen appears on this Android TV.
Move towards “Settings” using the joystick and press its key once to select the option. Choose “Network” by moving the cursor and tapping on “Network Configuration”. The Hisense TV will display the list of Wi-Fi networks that are currently available. Select the right wireless network name and opt for the “Connect” option.
Press the Home or Menu button using the Joystick. Select the Internet Browser app from the “All Apps” section. If the web browser opens, this indicates that the Hisense TV is connected to the internet. Restart the smart TV if the browser app takes time to reload.
How to Connect the Hisense TV to Wi-Fi using an Ethernet Cable?
Users can connect the Hisense TV to the Wi-Fi network via an Ethernet cable. Additionally, you can use this wire to convert the phone into a remote using a third-party app. Locate the smart TV’s LAN port. Connect one end of the ethernet cable to the router’s LAN port.
Moreover, you need to connect the other end to the Hisense TV’s LAN port. Enter the Wi-Fi password when the next screen appears. Select “Connect” to use the internet on this advanced Android TV. Open the remote controller app to switch from one streaming channel to another.
Did you get an error message while connecting to the Wi-Fi? Ensure the smartphone and Hisense TV is on the same Wi-Fi network. Unplug the Ethernet cable for a while and reconnect it to the LAN port. If that doesn’t work, replace the ethernet cable to eliminate this problem.
Failed to Connect the Hisense TV to the Wi-Fi? Here’s How to Fix it
Sometimes, you might face problems connecting the Hisense to the internet. Usually, this happens when there is an outage going on. Don’t place the modem far from the wireless router, and it could cause network issues. There is a possibility that there might be a malfunction in the smart TV.
Repair the faulty TV part to avoid this connection problem. Moreover, incorrect IP settings can prevent the Hisense TV from connecting to Wi-Fi. Change the IP address from the DNS settings to overcome the problem. Change the bandwidth frequency from 2.4Ghz to 5Ghz to get a reliable Wi-Fi connection in the Android TV.
A browser’s cache could block you from accessing the internet on Hisense TV. Clear the network cache to resolve this connectivity problem immediately. Besides, you can power cycle the router and modem to connect the Hisense TV to the internet.
You might have entered an incorrect Wi-Fi password. This is why you are unable to connect the Hisense TV to the Wi-Fi without a remote. Reset the router, and set a new password to use the internet on the smart TV. Contact an expert if you still can’t stream the online platforms on Hisense TV.
