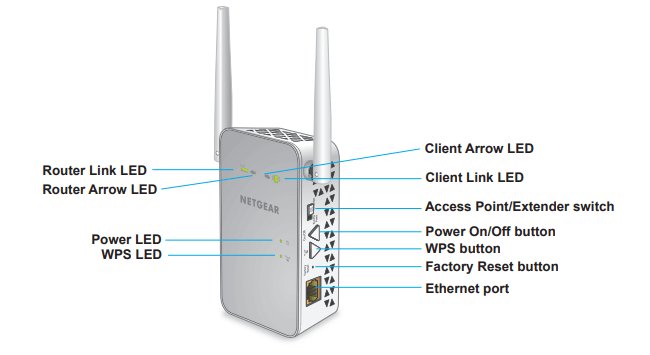
Factory Reset Netgear Wi-Fi Extender — A Step-by-Step Guide
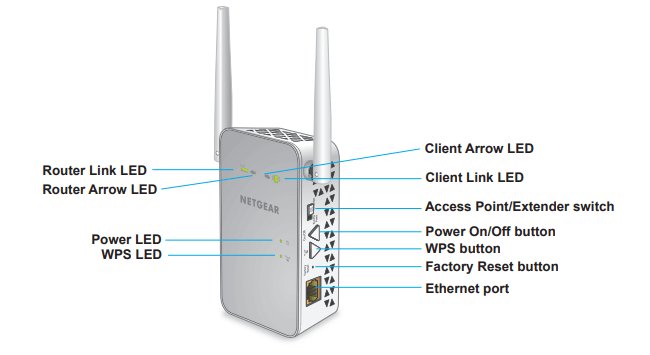
Netgear launched several next-generation Wi-Fi extenders in the market. These devices can boost the speed up to 4.50Ghz and improve the network coverage. Installing the wireless range extenders is also easy.
Millions of people use this Netgear product in their small homes and offices. Besides, the latest Wi-Fi extenders come with a WPS button which speeds up the setup process. But, it is important to locate the IP address and login details before that.
Not aware of these range extender-related details? Reset it immediately to restore the default factory settings. Troubleshoot the connection issues after you factory reset the Netgear Wi-Fi extender.
Additionally, it improves Wi-Fi coverage and enhances device protection. Is the Wi-Fi extender not working? Perform a hard reset to prevent this unwanted issue. It also helps the users to fix the login problems. And, you can reconfigure the device settings after the resetting process.
Requirements for Factory Reset Netgear Wi-Fi Extender
Certain factors need to be determined before resetting the range extender. Ensure to place the Netgear Wi-Fi extender near the router and PC. Connect its power cables to an electrical outlet. Check whether the device is receiving an adequate power supply. Otherwise, it might disrupt the factory reset Netgear Wi-Fi extender process.
Take a backup of the existing networking equipment, if required. Keep the electronic devices far from the wireless range extender. It might cause an unwanted network connection issue.
2 Methods to Factory Reset Netgear Wi-Fi Extender
One out of five Netgear Wi-Fi extenders reset the device after the initial setup. But, it increases the chance of experiencing data security threats. Thus, you should reset the range extender to secure the device from vulnerabilities.
Though, many take a professional’s help to factory reset Netgear Wi-Fi extenders. But, you can do that without any technical support. Moreover, there are two ways to revert the system’s previous settings. You can either use the “Reset” button or the web GUI to do that.
How to Factory Reset Netgear Wi-Fi Extender with a Button?
Netgear included a Reset button in the latest Wi-Fi extenders. Use that to remove the stored device data, including the SSID and password. But first, find out where the reset button is. Usually, it is located at the side of the wireless range extenders.
Do you use an old Netgear Wi-Fi extender model? Then, you will get that at the device’s bottom panel inside a small hole.
Take a paperclip to press the reset or factory reset button. Disconnect the power cables while holding them. Reconnect the cords and release the button when the power LED blinks. It might take 10-20 seconds to complete the Wi-Fi extender reset.
Don’t turn off the router, and it might cause damage to the hardware. Moreover, you might experience internet dropping issues. Now, restart the router, connect it to the PC and set up the device.
Requirements to Factory Reset Netgear Wi-Fi Extender using the Web Interface
It takes less than a minute to reset the range extender from the web GUI. But, before that, you should find out the private gateway IP and Wi-Fi password. Otherwise, it might take ample time to complete the process.
Not aware of the username and password? Open the “Download” section of the Windows device and tap on “mywifinet” file. Here, you can find out these necessary login details.
Additionally, you can log in to the Netgear extender account. Go to the “Settings” section, click “Wireless”, and head towards the “General” tab. Select “Wi-Fi Password” and wait until the next web page appears.
Did the “same as existing network password” pop up? This indicates. The Netgear extender and router use the same password. But, you didn’t get this message, go to “Security type” to check the password.
Steps to Reset the Netgear Extender from the Admin Panel
First, open a web browser, go to the URL bar and write “192.168.1.250. This is the default gateway IP of the latest Netgear Wi-Fi extender. But, this might vary depending on the extender model you use.
Press the “Enter” key after providing the correct IP address. It will open the login window, where you have to enter the username. Write the default passphrase key and click “Log In” to go to the admin interface.
Now, it’s time to move to the “Settings” tab and locate the “Reset” option. And, then choose “Yes” to continue the factory resetting process. Netgear will then restore the default settings on the Wi-Fi extender.
After this, the device will restart, and the power LED will flash three times. But, if the LED isn’t blinking, then you might have entered an incorrect gateway IP. Check the manual once, and then repeat these steps.
How to Connect the Netgear Wi-Fi Extender after the Factory Reset?
Once you restore the range extender’s settings, reconnect it to the home network. Connect this Netgear product with the computer via an ethernet cable. Open a web browser, write “mywifiext.net”, and press the “Enter” key.
Additionally, you can tap on the “Search” button to access the login page. Enter the extender’s default username and password and select “Log In”. Wait until the dashboard displays, and then select “Setup”.
Go to the “Wireless Settings” and opt for the “Security Options” afterwards. Navigate to “Password (Network Key), and then check its value. If it doesn’t match the router’s password value, change it immediately. Then, click “Apply” and close the Netgear range extender’s dashboard.
Restart the router and the Wi-Fi extender and reconnect them to the computer. Fail to connect these two devices? Then, you might have entered the wrong password. Contact an IT expert and fix this issue at the earliest possible.
Unable to Factory Reset Netgear Wi-Fi Extender? Here’s How to Fix
Sometimes, you might face issues with factory resetting the Netgear extender. Usually, this occurs when using faulty power or ethernet cable. An outdated web browser can cause issues to reset the device.
Update the browser to resolve this unwanted problem. Ensure the Wi-Fi extender is providing a stable connection. Power cycle the device to improve its speed and performance. Additionally, you should update the extender’s firmware to avoid further interference. Contact a router expert if these solutions don’t work.
