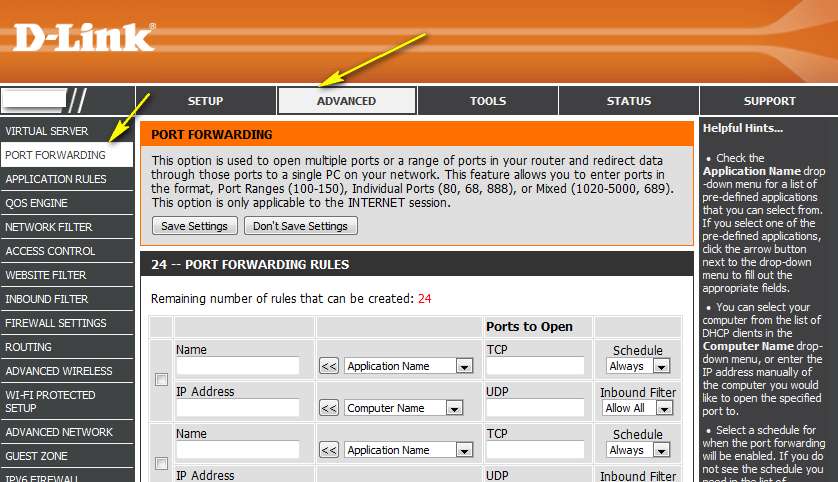
D-Link Router Port Forwarding: A Comprehensive Guide
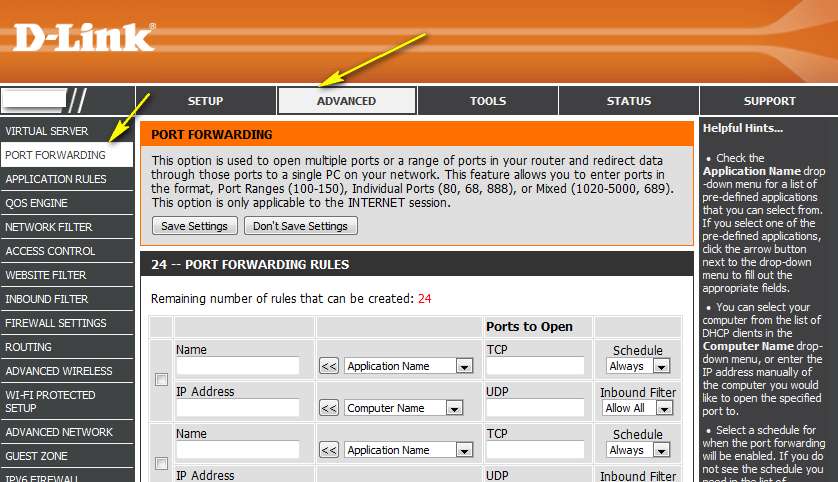
D-Link is a renowned name in the industry of router manufacturers, whether you are talking about wired or wireless routers. Routers from the house of D-Link are reliable, portable, easy to set up, and known for speedy internet connectivity. The web interface of D-Link routers is not complicated.
However, if you are concerned about D-Link router port forwarding, you should have all the details. Port forwarding in a router is the mechanism of commanding your router to use a dedicated port to communicate with specific devices.
When you set definite ports for your router, your router uses only those specified ports to forward data and accept requests through the private IP address. If you are just a beginner in this field, you need a detailed guide on D-Link router port forwarding.
Let’s check how you can go for a D-Link router port forwarding without much hassle.
Ways to D-Link Router Port Forwarding
The reason behind port forwarding is to make a seamless connection between two devices on the internet. It makes communication more accessible, especially for a few specific applications. Check out the following instructions to make the D-Link router port forwarding possible:
Configuring D-Link Router Port Forwarding
Here is the basic method to apply to your D-Link router’s admin panel. Here’s what you need to do:
- Explore a web browser of your choice. It can be Microsoft Edge, Safari, Google Chrome, or anything of your preference.
- Now, you need to enter http://192.168.0.1 or http://dlinkrouter.local on the web browser’s address bar.
- Once the login prompt appears, you need to provide the login credentials. If you haven’t changed the default username and password, you can still use those. Otherwise, you have to enter a previously set username and password. After that, you need to click Log In.
- After successfully logging into the admin panel, go to the tab named Features. From there, choose Port Forwarding. Next, you need to click the Add Rule option.
Finally
You will see a pop-up window that will allow you to configure D-Link router port forwarding. You have to provide the following information, such as:
- Name: Give the rule a particular name.
- Local IP: You need to provide the computer’s IP address or any other device on the same network that you want to initiate the service for. As an alternative approach, you can choose the computer from the drop-down list that tells what devices are currently connected to your router.
- TCP Port: Mention the TCP port that you want to open. You are allowed to enter a single or a range of TCP ports. While mentioning a range, make sure to separate ports with a comma.
- UDP Port: Similarly, you have to mention the UDP ports you want to open. The rule is similar for UDP ports as the TCP ports.
- Schedule: The next field requires the timing to schedule the rule. You can modify the Schedule at your convenience.
Now, you have to opt for “Apply” to save the changes you have made.
How to Keep a Single Port Open?
When it comes to incoming requests, when you haven’t set anything in the D-Link router port forwarding, your router keeps all incoming connections blocked. Whereas, the router will allow every single outgoing connection to the internet.
However, you might have to allow some incoming connections to your router. Here’s how you can do it for a single port forwarding on a D-Link router:
- Launch your web browser and go to the address bar of the browser. Type http://192.168.0.1 or http://dlinkrouter.local and press the Enter key.
- Now, click on the Feature option. Under that, you have to click the Port Forwarding option. After that, you have to opt for the Virtual Server option followed by the Add Rule option.
- Here, you need to create your rule for the FTP server. Ensure that you provide a name, local IP, Protocol, and port number.
- You need to choose port number 21 for the FTP server. Additionally, go for either TCP or UDP while selecting the traffic type of protocol. In case it confuses you, go for both.
After all, you can click on Apply to save your D-Link router port forwarding configuration.
How can You Handle Multiple D-Link Router Port Forwarding?
The procedure is almost identical to the single D-Link router port forwarding. However, you should take a look at the entire process of opening multiple ports through your router’s web interface.
- Launch any web browser on your computer. Your computer should connect to the router.
- Type http://192.168.0.1 in the address bar of the web browser. Or else, you can type http://dlinkrouter.local in your browser’s address bar. Now, press the Enter key.
- Go to Features and select Port Forwarding from the drop-down menu.
- Afterwards, you have to mention the TCP port numbers you want to open up. Additionally, you need to name the rule and specify the IP address of the particular device for which you are opening the port.
- Moreover, you need to specify the UDP port number. To specify port numbers, you can enter them in various ways.
- You can mention them in a range, individual port numbers, or mixed ways. Separate port numbers by a comma when you are mentioning them individually.
Now, you can hit the Save button to confirm your rule.
Things to Watch out for
D-Link router port forwarding is a simple and easy-to-access process. But, there are a few things that you should keep in mind if you want to avoid hassles.
- Most routers utilise Network Address Translation or NAT. It indicates that you are allowed to open some definite ports or a single port at a time. For instance, you can’t assign port number 80 for both servers on your network when you have two servers. You have to use different port numbers for different devices.
- If your application requires more than a port, you have to assign multiple ports. Additionally, you might have to interfere with firewall settings.
- Finally, be extra careful when you are experimenting with your firewall settings.
Moreover….
The D-Link router port forwarding process has its risks. When you open ports of the router, you expose your internal network to the vast internet. Make sure that you are careful enough to treat the devices connected to your network for the application to work.
Additionally, update your computer software to its latest version. This reduces the risks of cyber vulnerabilities, and you are comparatively safer. And, you need not compromise with the network security.
