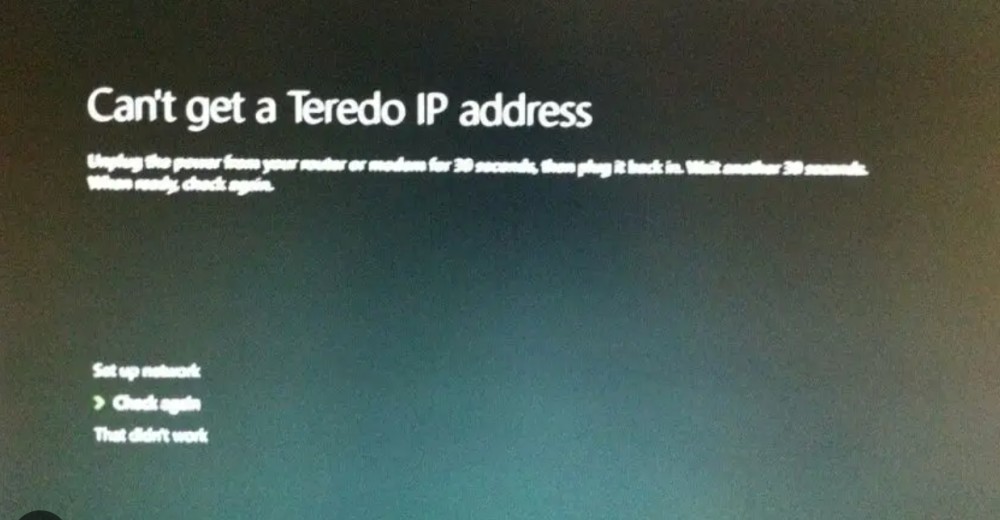
Can’t Find Teredo IP address on Xbox Console? 4 Solutions You Must Try
Xbox allows multiple players to join a party chat to watch shows or enjoy a game together. Console users must choose the “Open” NAT type to avoid network issues when using this voice/video chat service. Many Xbox players noticed a “can’t find Teredo IP address” message when joining the party chat.
You might also encounter this NAT error when testing the multiplayer connection. Now, the question is, why does this Xbox console error occur?
Most users received this error message after disabling the IPV6 protocol. There is a high chance that you have disabled the UPnP feature when changing the NAT type, leading to this connection error. Besides, incorrect router configuration can trigger this problem on the gaming console.
Your Xbox One console’s cache data can prevent you from joining the party chat. Moreover, an incorrect DNS address can generate this problem in the device. Whatever the reason, you can fix this Xbox console issue without external help.
Let’s learn the easy methods to troubleshoot this NAT error:
1. Check & Enable Teredo Connection
Teredo addresses establish a secure connection between IPV4 and IPV6 protocol. Enabling Teredo connectivity is important before joining an Xbox party chat. Otherwise, you will receive the “can’t find teredo IP address” error.
Turning on your router’s Teredo connection is pretty straightforward. All you need to do is open a web browser and access the wireless router’s configuration page. However, you must know the networking device’s IP address and login credentials to open the setup page.
Here are the quick steps to enable your router’s Teredo connection:
Find the Wireless Router’s IP address
You will find the dual or tri-band router’s default IP address on the sticker at its backside. However, you must open your Windows PC’s Command Prompt window if it isn’t there. Write “ipconfig/all”, press Enter and go to “IPV4” to find the IP address.
Did you connect a Mac laptop to your router? Click the Apple icon, and select “System Settings” or “System Preferences” from the pop-up menu. Go to “Network” when the next window opens and click “Wi-Fi” or “Ethernet”.
Select “Details” next to your Mac device’s wireless network. Scroll down to the page to check your router’s default IP address. Alternatively, you can open the Mac terminal and find the IP address using “ipconfig getifaddr enO” command line.
Enter the Login Credentials
Open a secure web browser from your PC and enter your router’s default IP address. Press the Enter key and provide its default username and password when the login page appears. Click “Login” or hit the Enter button to access your router’s configuration page.
Locate the IPV6 Page
You will find the IPV6 feature on most routers “Advanced” page. Do you use a next-gen Netgear router? Go to “Advanced” and tap “Advanced Setup” to locate the IPV6 settings page.
Asus router users can find the IPV6 option under the Advanced Settings tab. The “Allow Teredo tunnelling” option is on the IPV6 page. Put a tick mark next to the option to enable the Teredo connection.
Additionally, you must enable the IPV6 tunnelling option from this web page. Click “Save Changes” and close your wireless router’s configuration page. Restart the Wi-Fi router and join a party chat and test the multiplayer connection on Xbox without glitches.
2. Enable Your Router’s UPnP feature
Turning on the wireless router’s UPnP feature fixes the “can’t find Teredo IP address” error. However, you must check whether the router is providing a stable Wi-Fi connection before enabling it. Otherwise, you will fail to access the wireless router’s web GUI.
Follow these easy steps to enable UPnP on different routers:
TP-Link
Do you have a TP-Link router? Go to “Advanced” once you open the router’s setup page. Scroll down to “NAT Forwarding” and choose “UPnP” when the next web page opens. Close the TP-Link router page after making the recent changes.
Asus
Asus router users must locate the “Advanced Settings” option on the configuration page. Click “WAN” and head towards “Basis Config” from the next window. Locate “UPnP” and tap “Enable UPnP” to turn it on. Tap “Apply” and click the “x” icon to close the Asus router setup page.
Netgear
The steps to turn on UPnP on the Netgear router are similar to the TP-Link routers. Users must go to the “Advanced Setup” tab to enable the UPnP feature. Click “Save Changes” and close the Netgear router settings page.
D-Link
Scroll down to “Advanced” from the D-Link router’s web interface. Select “Advanced Network” from the left side menu. You will find “UPnP Settings instead of “Advanced Network” in some D-Link routers.
Go to “UPnP” and put a tick mark next to the “Enable UPnP” feature. Click “Save Settings” and press the Alt and F4 keys to close the D-Link router’s web GUI.
Linksys
Enabling the UPnP feature on Linksys routers is straightforward. Go to “Administration” if you have successfully opened the router’s admin interface. You will find “Settings” instead of Administration in some Linksys routers.
Locate the UPnP feature and tap the Radio button next to “Enable”. Can’t find the UPnP feature on Administration or Settings? Go to the Management submenu to enable it. Click “OK” or “Save Settings” and close the Linksys router’s web interface.
What Else Needs to Be Done?
Power cycle the router and Xbox console after enabling the UPnP feature. Remove the power and Ethernet cable from the wireless router’s port. Additionally, you must disconnect the router cables from the power outlet.
Unplug all the Xbox console cables from its port. Reconnect the router and gaming console’s cables after 2-3 seconds. Try to join a multiplayer game or a party chat on Xbox One and check if the error is resolved.
3. Open Your Dual/Tri-Band Router’s Network Ports
You must open certain router ports to eliminate the “can’t find Teredo IP address” error. It can be done by forwarding the ports from the router’s web interface. Thus, open an updated browser and enter your dual/tri-band router’s IP address.
Hit the Enter button, and the browser will direct you to the router’s login page. Provide the networking equipment’s default login details and click “Login”. Follow these steps to open ports on these routers:
Asus
Go to “Advanced Settings” and scroll down to “WAN” from the built-in router feature list. Select “Port Forwarding/Virtual Server” and “Yes” when the confirmation message appears.
Enter the Service Name, Local IP and Port number on the next page. Tap on “Protocol” and select “Both” from the drop-down menu. Click “Add/Delete”, choose “Apply” and close the Asus wireless router’s web GUI.
Netgear
Navigate to “Advanced” when the Netgear router’s homepage or Dashboard opens. Head towards “Advanced Setup” and scroll down to “Port Forwarding”. You will notice the Port Triggering option instead of Port Forwarding in some Netgear routers.
Select the “Port Forwarding/Port Triggering” radio button to enable it. Click “Add Custom Service”, enter the service name and set “Service Type” to “TCP/UDP”.
Go to “External Starting Port” and enter the correct beginning port number. Enter the router’s ending port number in the “External Ending Port” field. Write the Internal Starting and Ending Port number in the blank field.
Look for “Internal IP address” and enter the Netgear router’s internal IP address. Select “Apply”, and press the Alt and F4 keys simultaneously to close the web interface. You can join the Xbox party chat or check the multiplayer connection without failure.
Which Port Number to Use to Fix “Can’t Find Teredo IP Address” Error?
Xbox console users must know the correct port numbers and service type to resolve the NAT error. For instance, you must choose port 88 for the UDP service type.
Does your wireless router support UDP and TCP service types? Yes! Enter “53” in the port number field. Choose port 80 if the Wi-Fi router only has the TCP protocol. Ensure to restart the dual/tri-band router after opening its port.
4. Modify Your Xbox Console’s DNS address
You can resolve the Xbox One console’s NAT error by configuring its DNS address. Press the gaming console’s Xbox button to access the settings page. Head to “All Settings”, choose “Network”, and tap on “Advanced Settings”.
Scroll down to “DNS Settings” and select “Manual” when the next window appears. Go to the Primary DNS server field, write “8.8.8.8”, and choose “Enter”.
Change the secondary DNS address to “8.8.4.4” and select “Enter”. Press the B button to save the Xbox One’s DNS address. Look for the player with the “party” icon next to their username. Choose a username from the list, and select Join to join their party chat without receiving any error message.
Lastly, Reset Your Wireless Router
Resetting your dual or tri-band router’s default settings can fix the can’t find Teredo IP address error. Thus, look for its “Reset button and press it for at least 10-15 seconds using a paper clip or similar objects. You can join the party chat on Xbox One once the router restarts.
