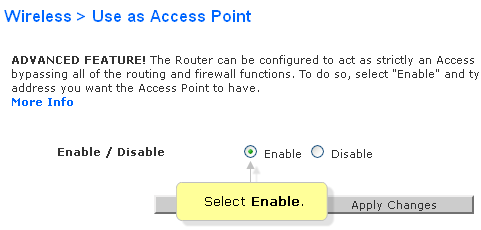
Belkin Router Use as Access Point — How to Proceed?
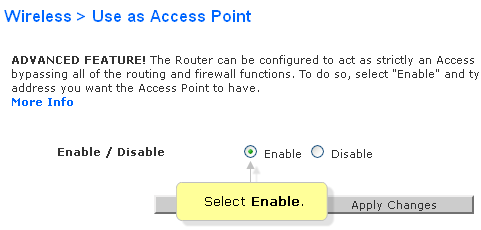
Configuring the Belkin router as an access point might help you expand the network. There is no need to enable the AP mode if you use a home router. Small business owners don’t require access points to perform internet-based work.
But, if you run a medium-large scale enterprise, ensure to enable the AP feature. It will help you to connect multiple devices over the same local area network.
Besides, router users can transmit data faster by using the device as an access point. This Belkin router mode provides a reliable wireless connection. Many prevented IP conflicts and lagging issues after using this feature.
Moreover, the AP mode will increase the bandwidth speed and router’s performance. But, you need to turn on this feature from the web interface first to get these benefits. Once done, you can opt for “Belkin router use as access point”.
Requirements for Belkin Router Use as Access Point
Before you access the router’s setup wizard, certain factors need to be considered. Ensure the networking equipment and the computer is on. Connect the PC/laptop to the correct wireless network name.
Not all Belkin routers can be set up as an access point. Thus, you should first check whether the device you use serves this function. Make sure the router uses 802.11 standards before creating a new access point.
Did you connect any Wi-Fi enabled devices to the router’s internet port? Disconnect that to avoid network interference. Place the Belkin router close to the computer. Update the router firmware and the web browser.
Find the dual-band router’s IP address, username and password. If the internet connection is unstable, don’t proceed to the “Belkin router use as access point” steps. Restart the router in such circumstances to fix the connectivity issues.
2 Easy Methods for Belkin Router Use as Access Point
It is not that difficult to set up the Belkin router as an access point. Moreover, it might take less than a minute to do that if you have the required details.
There are two ways to convert the Belkin router as an access point. Either you can activate the “Use as Access Point” settings. Otherwise, the router users can enable AP mode by disabling the DHCP server.
How to Turn On the Belkin Router Use as Access Point Feature from Settings?
Every Belkin router user needs to get into the admin panel to enable “Use as Access Point ”. Did you set up the Belkin router with an expert’s help? Then, you might not know how to open the router’s configuration page. Well, you have to first open a web browser, head towards the URL bar, and then enter the private gateway IP.
Press the Enter button, provide the default admin password and tap on “Submit”. It will open the Belkin router’s web-based setup page. But, this web page won’t open if you have entered an incorrect IP address. Belkin has set the 192.168.2.1 gateway IP of most of the routers. But, this might vary from one Belkin router model to another.
Do you use Belkin’s latest routers? Write 10.1.1.1 instead in the browser’s address bar to open the setup page. Once done, follow these steps to enable Belkin router use as access point mode:
-
Configure the Security Options
Now, go to Settings and locate the “Wireless” option on the menu. Select “Channel and SSID” to configure the wireless network name of the AP. Move towards the “Security” section and change the network security afterwards. Ensure to set the encryption type to “WPA2-Personal” from WEP, and then set a pre-shared key.
Include letters, numbers and special characters in the Wi-Fi password. There should be at least 12-20 characters in the Belkin router’s passphrase key. Otherwise, the hackers can easily decode that. Additionally, you have to change the authentication type. Set the “Encryption Type” to “TKIP+AES” and choose “Apply Changes”.
-
Create an IP Address
Navigate to the “Wireless” section, and find the “Use as Access Point” option. Tap on the “Enable” option and set a new IP address for the AP. By default, the IP address will be set to 192.1568.2.254, but you need to change that. Otherwise, it might conflict with the router’s default IP address. Don’t enter any IP address that doesn’t fall under the 192.168.2.2-254 range.
-
Check the Subnet Mask Range
Besides, you need to enter the right subnet mask of the Belkin router. It should be the same as the current wireless network settings. If the wireless router uses the 255.255.255.0 as the subnet mask, enter that in this field.
Click “Apply Changes” and connect the access point to the router using an ethernet cable. Restart the Belkin router and wireless devices, like laptops or smartphones. Choose the new wireless network and browse the internet without hassle.
How to enable Belkin Router Use as Access Point Feature from DHCP Server?
First, open a web browser, move to the address bar and write the local IP address. Press the Enter button to open the login page and tap on “Password”. If you haven’t changed the default router password, keep this field blank. Click “Submit” to access the Belkin router’s admin interface. Go to the “Wireless” section and tap on “Channel and SSID”.
Enter the network name that you have recently created and locate “LAN Setup” afterwards. Select “LAN Settings” and enter the IP address of the access point. Check the subnet mask range and click the DHCP Server option. Choose “Off”, select “Apply Changes” and close the setup page.
Use an ethernet cable to connect the new access point to the Belkin router’s network through the LAN ports. Open the computers or laptops and connect them to the AP’s wireless network. But, if you fail to do that, check the network name once. Reset the Belkin router to resolve this connectivity issue. If the error persists, contact an expert to get immediate help.
