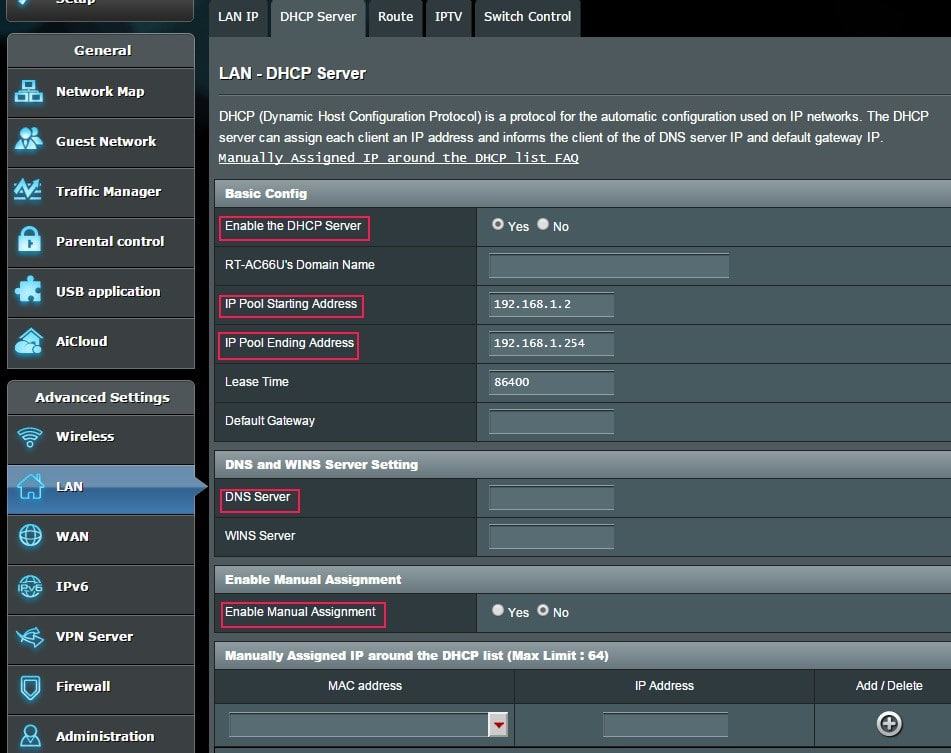
Asus Router Settings have Been Updated – How to Troubleshoot It?
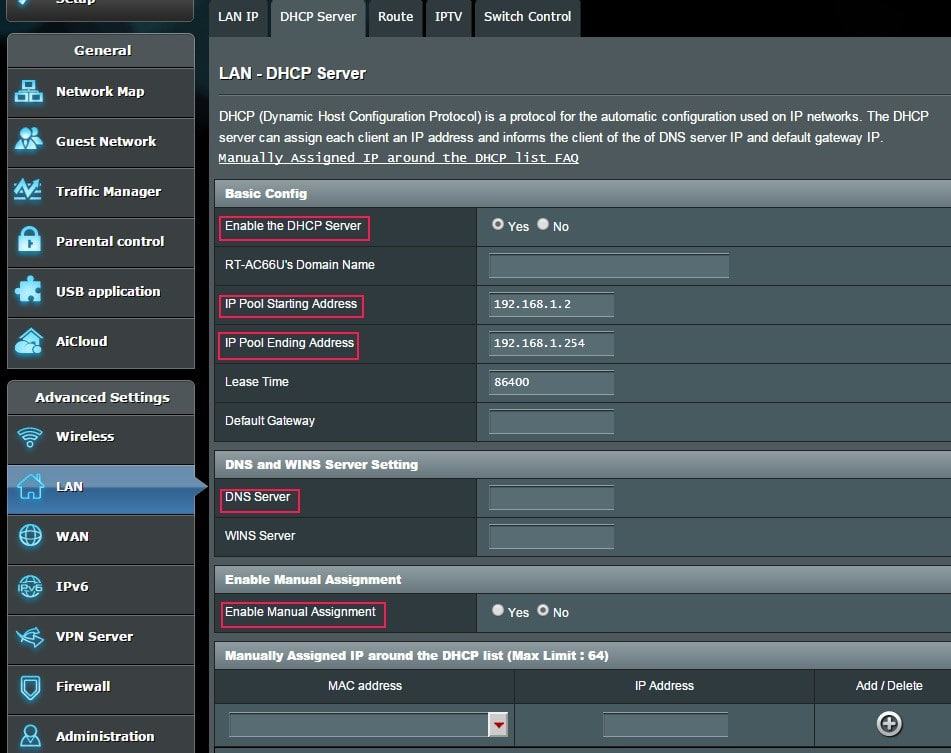
Asus routers have an easy to use interface to configure the settings. It allows the users to troubleshoot network connection issues. Millions of users access the web interface to reset the wireless router’s password.
Use this web page to change the network name or connection type. Security features like UPnP, and MAC filtering can be enabled from the interface. But sometimes, an “Asus router settings have been updated” message might pop up.
Asus router users can’t get into the web portal after receiving this message. Sometimes, users might end up losing their internet connection after this. Usually, this error occurs when entering an incorrect IP address. Due to misconfiguration, this setting issue can take place in the Asus router. The incorrect port number can be the reason behind such an occurrence.
Did you change the Asus router’s HTTP server? This can lead to this connection issue in this networking equipment. Restart the device to prevent getting this error while accessing the web interface. Update the web browser before opening the Asus router’s login page. Check the router’s manual enter the correct login details to fix this issue.
Solutions to Fix the “Asus Router Settings have been Updated” Error
There are several ways by which the Asus router users can resolve this issue. Replace the power or ethernet cable immediately. Because a faulty ethernet or power unit can prevent you from accessing the web interface. A malfunctioned router can often generate this device settings problem. It could be because of choosing an incorrect network name.
Improper WLAN setup can result in an “Asus router settings have been updated” error. Change the WLAN connection with an expert’s help to fix this error. Additionally, you should try accessing the web interface from a different web browser. If that doesn’t fix the “Asus router settings have been updated” error, follow these solutions:
Change the Port Range
Resolve the “Asus router settings have been updated” error by changing the port number. Locate the device’s gateway IP, enter that in the web browser and press the “Enter” key. It will direct you to the login page, where you need to enter the username and password.
Tap on “Sign In” to open the Asus router’s configuration page. Then, go to the “Advanced Settings”, select “WAN” and chase “Virtual Server” afterwards. Toggle on the “Enable Port Forwarding” option and choose “Add Profile”.
Head to the “External Port” tab and change the starting and ending port range. Keep the starting router port range “300” and ending range “500”. If the router has a single port, use comma “,” after entering the port numbers. And, if the Asus router has multiple ports, use the semicolon “:” in the port range field.
Click on “OK”, turn off the device and turn it on after a few minutes. The device won’t display the “Asus Router settings have been updated” message further.
Reset the Wireless Router
Resetting the Asus router can fix this complicated error. Though. Many users take expert’s help to restore the device’s default factory settings. But, you can do that without any technical support and within a few minutes.
Hold the wireless router’s “Reset” button for at least 15-20 seconds. Release it when the green rest LED light starts blinking. It indicates you have successfully reset the Asus router. Then, turn on the device and connect the PC with the right wireless network.
Open a web browser, enter the private IP address and hit the Enter button. Provide the login information on the next page to get into the setup wizard. Consult with an expert to configure the Asus router settings without any issue. Close the configuration page, reaccess it and check if it displays an error message.
Access the Web GUI via HTTPS
Did you disable the HTTP option of the Asus router? It could be the primary reason behind this device settings issue. Enable it to eliminate this unwanted settings update issue from the router. Moreover, HTTPS also secure the wireless network from vulnerabilities. But, you should know what the smart Wi-Fi router’s HTTPS protocol is before that. Usually, the Asus router’s default HTTPS protocol is “8443”. But, this might vary depending on the router model you are using.
However, if you are unaware of the HTTPS protocol, enter 8443 on the URL bar. Tap on “Advanced” when the “connection is not private” error message appears. Then, click the “Proceed to router.asus.com (unsafe). Wait for a few seconds until the Asus router’s web interface opens. Go to the “Advanced” tab, tap on the ‘Administration” option and navigate to “System”.
Move to the “Authentication Method”, enable HTTPS and go to “HTTPS LAN port”. Change the HTTPS port number and click on the “Apply” button. Close this web page, enter the Asus router’s web address and include this port number instead of 8443. It opens the interface without the Asus router’s settings update message. Clear the browser cache if this solution doesn’t work.
Lastly, Update the Router Firmware ….
Outdated or corrupted firmware can generate this issue in the router. But, how can you update the firmware without accessing the web interface? The router users can update it manually from the manufacturer’s website. Once you open Asus’s website, head to the “Products” section choose “Router” from the list. Write the model number, and go to the “BIOS & Firmware” section.
Click on the “Download” option, and wait until the firmware update process completes. Restart the Asus router, enter the private gateway IP and provide the login details on the next page. Now, you can open the web interface without any internet dropping or lagging issues. But, if the error persists, go to “Administrator” choose “Firmware Upgrade”.
Click the “Upload” option, and choose the recently downloaded file afterwards. Close this window after uploading the file. Try accessing the web interface, and it won’t further display this error message.
Moreover, you should try unplugging the power cables of the router for a while. Reconnect them and turn on the device again to eliminate this issue. Contact a router expert if these solutions don’t fix the problem.
