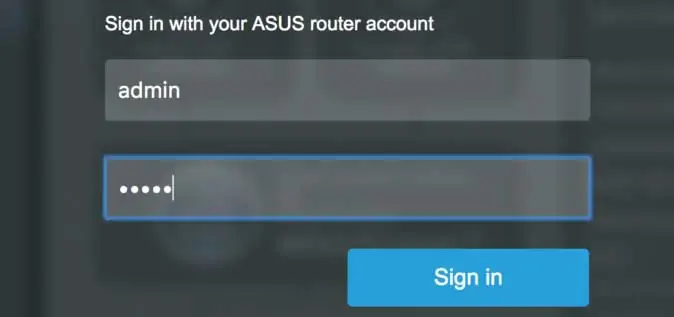
Asus Router Login not Working after Firmware Update — How to Fix it?
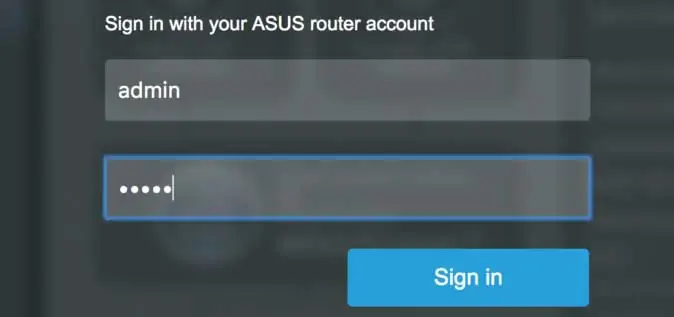
A firmware update resolves the Asus router’s complicated network issues, but it can prevent you from accessing the login page. Fix this login issue immediately to reconfigure the router settings after the update.
But, before that, you should first know the reasons behind this router error. Usually, installing a corrupted Asus router firmware occurs, and many experienced this issue for entering incorrect IP addresses.
Did you turn off the router during the update? It could prevent the device from login in after installing the latest firmware.
Besides, an outdated browser can lead to this error. Unstable Wi-Fi connection also causes the “Asus router login not working after firmware update” error. Restart the device and reconnect it to the computer to resolve this login difficulty. But, if that doesn’t work, change the router and modem’s position to fix the connection issue.
Why is the Asus Router Login not Working after Firmware Update?
There are several reasons behind this Asus router login issue, and it could be because of a faulty ethernet cable. Thus, change this router unit and open the login page without hassle.
Did you connect an old Windows PC to the latest Asus router? This might generate issues logging in to the router due to compatibility issues. Check the system requirements once to avoid getting this error in the future.
Ensure the router is getting an adequate power supply. Otherwise, the router might face issues detecting the PC. And, this results in the “Asus router login not working after firmware” error. Check the Asus router’s power cables in the first place, and replace them immediately if you find any wear and tear there.
Did you choose the right system OS from the firmware update page? If you don’t, you might end up installing incompatible firmware for the router.
Go to the manufacturer’s website enter the right details to install the latest firmware. After that, restart the wireless router, wait until the power LED blinks and access the login page. Contact the Internet Service Provider to fix the problem if the error remains.
Easy Solutions for the Asus Router Login not Working after Firmware Update Error
Have you faced this login issue before? Then, you might be finding a solution to fix it. There are many ways to resolve this problem from the Asus’s dual-band router. But, before that, you should check the Wi-Fi speed. Press the Windows and I keys together to open the Settings menu and choose “Network & Internet”.
Tap on the “Status” section, click “Properties” and navigate to “Links Speed”. Here, you can see the Asus router’s Wi-Fi speed. Don’t access the login page if the speed is below 75 Mbps. Reboot the networking equipment, and open a different web browser. Write the gateway IP address and access the login page without further interference.
But, if this solution doesn’t work, follow these instructions to resolve the problem:
Check the Default Gateway IP
Asus assigned the 192.168.0.1 IP address in most of the routers. But, if you mistakenly enter “192.168.1.0.”, it won’t open the login page after the firmware update. Besides, the latest Asus router models use the 192.168.1.1 gateway IP.
Thus, this error might occur if you have written 192.168.1.0 instead of that. Check the wireless router’s private IP address to prevent getting this error. And, here’s how you can find the Asus router’s login IP.
How to Check the Asus Router’s IP address from a Windows Device?
Did you connect the smart Wi-Fi router to a Windows PC? Then, hold the Windows and R keys together and write “cmd” in the Run box. Now, write “ipconfig/all”, and press Enter when the Command Prompt window appears. Go to the “Ethernet” section if the devices are connected via an ethernet cable. Navigate to “Default Gateway” to check the router’s local IP address.
There is another way to find out the IP address from a Windows device. Tap on the wireless network name, and choose “Properties” from the pop-up menu. Wait until the “Network & Internet” window opens, and locate the “IPv4 DNS Servers” section. Here, you can check the Asus router’s default gateway IP.
How to Check the Asus Router’s IP address from a Mac Device?
First, connect the MacBook to the wireless router. Navigate to the System Preferences section and choose “Network” afterwards. Then, head towards the “Advanced” tab, click “TCP/IP”, and go to the “Router” section to see the IP address.
Additionally, you can open the network menu, and then select the Wi-Fi name. Click “Option” to find out the Asus router’s IP address. If that doesn’t display the gateway IP, use the Terminal app instead. Write “netstat -nr|grep default” and press “Enter” to get the Wi-Fi router’s IP address.
Disable Offline Web Content and User Data
Firefox uses the Offline web content and user data feature to reduce bandwidth usage. But, this can prevent you from accessing the router’s login page. Disable this option to overcome this Asus router error in minutes. Open the Firefox browser, go to its Settings and move to the “Advanced” tab.
Now, select the “Privacy & Security” option and locate “offline web content and user data”. Uncheck the box from this section and then click “Remove”. Restart the Asus router and open the login page without getting error messages.
Alternative Fixes for the Asus Router Login not Working after Firmware Update Error
Disable the VPN connection, as it can prevent you from accessing the login page. Don’t use any third-party firewall when the router is on. Restore the Asus router’s default settings if the login page is still not loading.
Uninstall the antivirus program to resolve this login issue. But, if that doesn’t fix the issue, reinstall them. Otherwise, it can increase the router and PC’s security risks.
