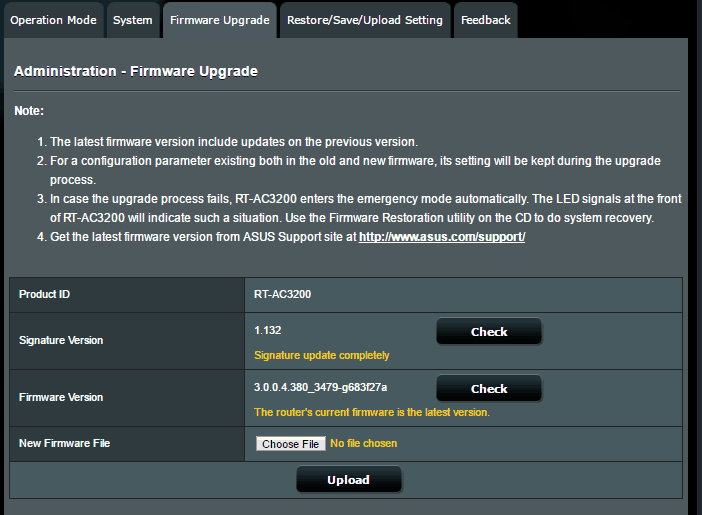
Asus Router Firmware Update – How to Proceed?
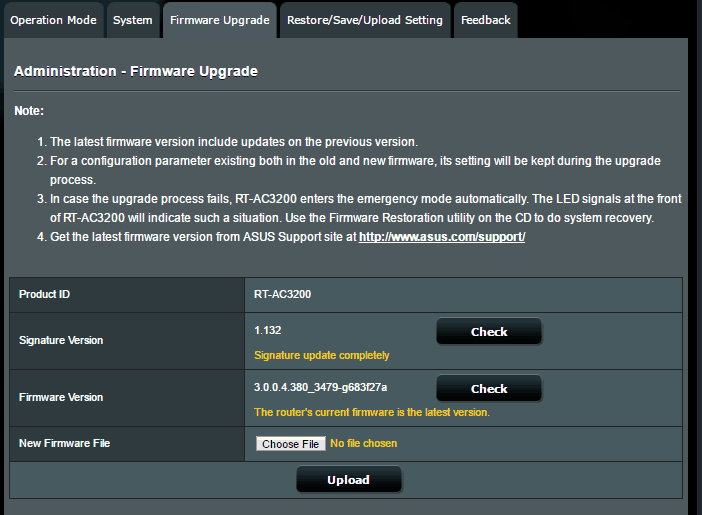
Asus routers are best known for their high-end features and performance. Millions of people use this networking equipment in their home network, and these devices offer an average data transmission speed of 4604Mbps.
Users get high-speed internet access with its Broadcom TurboQAM technology. Asus routers allow you to connect multiple devices in the same wireless network. Besides, the latest dual-band routers come with exclusive security options, including SPI Firewall.
Setting and configuring these devices are also easy and less time-consuming. Though, these routers help users access the internet without IP conflicts. But, sometimes, you might face issues while connecting the Asus routers with computers.
Opt for the Asus router firmware update in certain circumstances to solve this issue. Certain factors need to be checked before upgrading the firmware. Use an updated version of the web browser. Ensure the Asus router has a stable connection.
2 Easy Methods for Asus Router Firmware Update
One out of three Asus router users update the firmware. But, that can increase the chances of data breaching events. An outdated router firmware makes the device vulnerable to online attacks.
Enhance the device’s security by installing the latest router firmware. And, there are two ways by which you can update the Asus router firmware. Access the web interface or get the current firmware from the manufacturer’s website.
How to opt for Asus Router Firmware using Admin Interface?
Open the wireless router’s setup wizard to update the firmware in minutes. Locate the device’s default gateway IP and login credentials before that. Otherwise, it might take an ample amount of time to complete the update. Most latest Asus routers have the 192.168.1.1 IP address. But, this might vary depending on the router model you use.
Do you use an old dual-band Asus router model? Then, it could have 192.168.1.0 as its default gateway. Check the label present at the device’s backside to find the IP address. Further, you can contact the router administrator to get these details.
Open a browser once you get that, go to the address bar and enter the IP address. Press the “Enter” key to be directed to Asus’s login page. Provide the login information, click “OK”, or hit the “Enter” button. It will open the Asus wireless router’s web interface.
Move to the “Advanced” tab, and go for the “Administration” option. Locate “Firmware Update” to access the Asus router firmware update page. Can you notice the “Update Now” option? Then, tap on it to install the latest router firmware. But, you might not get this option if you have recently updated the device.
Steps for Asus Router Firmware Update from the Support Page
Access the Asus’s support page to update the firmware. Open a web browser and navigate to the manufacturer’s website. Head to the “Select a Product” section. Tap on the “Networking” option and choose “Select your Product. Wait until the Product Series page appears and click “All” afterwards.
Go to the “Product Model” page to choose the Asus router’s model number. Click on the “Driver & Utility” option and choose the OS from the list. Navigate to “Firmware” and opt for “Download”. Check the Asus router firmware version before proceeding to the installation process. It might take a few minutes to complete the Asus router firmware update. Then, open the Zip file from the Windows or macOS device.
How to Extract the Firmware File from Windows 10?
Open the File Explorer window and navigate to the “Downloads” folder. Locate the router firmware file right-click on it to choose “Extract All”. Check the location of the Asus router firmware update folder. Select “Browse” to extract the file in a USB drive. Choose a new location where you want to move this folder.
Then, click “Extract” and wait until the new File Explorer window opens. Here, you will get a list of compressed files. Go to the address bar and note down the Asus router’s file location. Open the device’s configuration page by entering its default IP address. Ensure providing the correct username and password on the login page.
Otherwise, you can not open the Asus router’s setup page. Once you access the configuration page, tap on the firmware version link. Go to the “New Firmware Fille“ section and select “Choose a File”. Select the downloaded firmware file and double tap on it. Click “Upload” and wait for a while to complete the firmware update. Restart the Asus router and enjoy an uninterrupted internet service.
Importance of Updating the Asus Router Firmware
Every Asus router should update the firmware to get a fast Wi-Fi connection. Having antivirus software is not enough to prevent hackers from accessing the network, and it is also important to keep the Asus router’s firmware up-to-date. Besides, the updated firmware improved the router’s performance and its processor-based components.
Moreover, users can eliminate the network issues with the Asus router firmware update. It also removes the bugs and security patches. Asus introduces new security features with each firmware update. Asus included SNMP support in the routers with the 3.0.0.4 firmware version. Improve the streaming and gaming experience by upgrading the router firmware.
What to do when an Asus Router won’t upgrade its Firmware?
There are several reasons which can lead to the Asus firmware update failure. Due to router misconfiguration, you can come across this issue, and improper cable connection can be the prime reason behind such an occurrence.
An unstable Wi-Fi connection can trigger this issue while updating the firmware. Moreover, sometimes the Windows Defender can prevent you from updating the router.
Check the Asus router’s power units to fix this issue. A corrupted router firmware file can cause issues in the update process. Remove the problematic file from the device to solve this error. Restore its default factory settings using the “Reset” button.
Release this button when the green LED light blinks. Then, reaccess the router’s web interface to update its firmware. Or, you can use the CD to reset the router’s settings. Contact the ISP immediately if you don’t have internet access.
