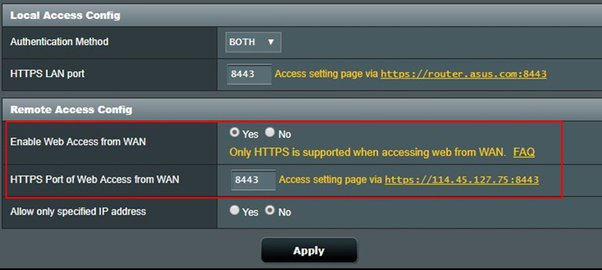
Asus Router Enable Remote Connection — How to Proceed?
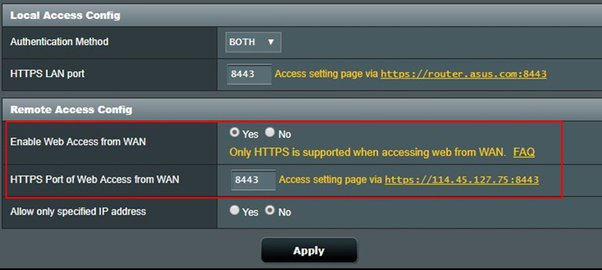 Asus allows the wireless router users to access the devices remotely. Change the home router’s configuration without connecting the router to the smartphones. Consider troubleshooting the connectivity issues after enabling the router’s remote connection. Besides, you can check the Wi-Fi speed and reset the router in minutes.
Asus allows the wireless router users to access the devices remotely. Change the home router’s configuration without connecting the router to the smartphones. Consider troubleshooting the connectivity issues after enabling the router’s remote connection. Besides, you can check the Wi-Fi speed and reset the router in minutes.
Do you want to check who is using the Wi-Fi when you are not in the home/office? Turn on the router’s remote connection features to do that. But, you need to know the default gateway IP and login information to avail these benefits. Without that, remotely using the Asus dual or tri-band router might be challenging.
Check the product manual before the Asus router enable remote connection. Or, contact the router administrator to find out the IP address and login credentials. Resetting the Asus router might be an effective solution if you are unaware of these details.
Many take an expert’s help to restore the device’s default factory settings. But, you can do that without any technical knowledge using the “Reset” button.
2 Easy Methods to Asus Router Enable Remote Connection
There are two ways to enable the wireless router’s remote access. Either you can use Asus’s mobile app or the configuration page to do that. But, you must update the web browser and the router firmware before that. Additionally, you should place the router close to the PC to avoid network issues.
Connect the router and the computer via an ethernet cable. Choose the right Wi-Fi name and check if the router provides a stable connection. Restart this networking equipment if there is a connectivity problem.
Change the bandwidth frequency to 5Ghz from 2.4GHz to get high-speed internet. Then, follow these methods to access the Asus router from another device remotely:
How to Establish Remote Connection in Asus routers using Setup Page?
The Asus routers have a “Web access from WAN” feature for a remote configuration. But, this feature is only available in the latest wireless router models. Thus, if you use Asus’s AC750 models, this remote access feature might not be there.
Use the Asus mobile application in such instances to enable the remote connection. But, if the router has this high-end feature, consider the below-mentioned steps:
-
Enter the Internal Gateway IP
First, you need to open a reliable web browser and go to the URL bar. Write the private gateway IP and press the Enter key to access the login page. But, the login page won’t appear when the IP address is incorrect. Check the Asus router’s default IP and repeat these steps.
Asus assigned the 192.168.1.1 IP address in most routers, but this might vary depending on the model. Do you need to know the router’s IP address? Right-click on the Wi-Fi name, choose “Properties”, and wait until the next window opens.
Go to the “IPv4 Address” section to check the Asus router’s IP address. Additionally, you can hold the Windows and I keys together to open Settings. Click “Network & Internet”, go to the “Wi-Fi” section, choose “Properties” to find out the local gateway IP. Enter that in the address bar and open the login page without hassle.
-
Login to the Router
Now, it’s time to provide the default username and password on the login page. Click “Sign In” to open the Asus router’s web interface. Check the login details if the “page is not available” message appears.
Usually, the Asus routers use “Admin” as the default username and password. But, if that doesn’t reload the setup page, reset the router to revert the previous login credentials.
Enable the Remote Access Configuration
When the router’s admin panel opens, head towards the “Administration” section. Tap on “System” and scroll down to the page to locate “Remote Access Config”. Navigate to “Enable Web Access from WAN” and click “Yes”. Change the HTTPS port number to “8443” when the pop-up menu opens.
Besides, you need to go to the “Enable Access Restrictions” section to choose “No”. Click “Apply” after you complete the “Asus router enable remote connection” process. Open a wireless device, go to the URL bar, and write “http://x”.
Here, “x” denotes the default HTTPS port number of the “Web Access from WAN” feature. Press “Enter” to access the web interface and configure the required settings.
How to Setup the Asus Router Enable Remote Connection using an App?
Access the Asus router’s web interface before opening the Asus router app. Go to the “Network Map” section, and locate the DDNS option. Enable the “DDNS Client” and change the server settings and the hostname afterwards. Tap on “Apply”, close the setup page and unlock the smartphones.
Connect the Android and iOS devices to the router and install the app. Open the mobile application follow the on-screen instructions to complete the initial setup. Tap on the right Asus router model number, choose “Allow”, and select “Start” afterwards.
Now, set the connection type to “Automatic IP”, choose “Next” to enter the username and password. Generate a new password for the 2.4Ghz and 5GHz band and select “Next”. Wait until the configuration page opens, and then enter the required details. Click “OK” to open the Enable Remote Connection popup window.
Choose “OK” from this window to access the Asus router remotely. Once you enable the remote connection, Asus will enable the DDNS and Web access from the WAN feature. Furthermore, it will open the HTTPS protocol while transferring the media files. If you don’t want Asus router features to be enabled, disable the remote connection feature.
Fail to Establish a Remote Connection on the Asus Router? Here’s How to Fix it
Sometimes you might have trouble accessing the router remotely. Usually, this occurs when using an outdated Asus router app. Update the application from Android and iOS devices to fix this problem.
Update the Wi-Fi adapters to avoid further network interference. Besides, incorrect router settings can prevent users from using the remote connection feature. Consult with an expert and reconfigure the settings to overcome this problem.
